Al enviar imágenes o exportarlas desde su software de post-procesamiento, puede estar incluyendo datos sensibles Datos EXIF que contienen información como su cámara, lente, ajustes de exposición e incluso potencialmente su ubicación GPS dentro de esas imágenes. Esto se debe a que la mayoría de las cámaras de hoy en día integran automáticamente esta información en las imágenes. En este artículo, pasaremos por el proceso de eliminación de datos EXIF de sus fotografías utilizando diferentes herramientas.
1. Explicación de los datos EXIF y XMP
Existen múltiples razones por las que puede querer eliminar EXIF total o parcialmente de los archivos:
- Para publicar imágenes en un sitio de ancho de banda bajo y mantener sus tamaños pequeños
- Para proteger su trabajo y ocultar la información que revela el equipo de la cámara, los ajustes e incluso los ajustes posteriores al procesamiento
- Para eliminar datos confidenciales como su información personal y su ubicación GPS
- Para eliminar la basura innecesaria de los archivos JPEG y mantenerlos más pequeños, pero conservar datos EXIF importantes como velocidad de obturación , aperture y ISO .
Yo personalmente uso la última razón para mantener mis archivos un poco más pequeños y para asegurarme de que no se escriba basura innecesaria en mis archivos JPEG. Sin embargo, en muchos casos, es posible que desee eliminar datos confidenciales como su información personal y su ubicación GPS de todas las imágenes que planea enviar o cargar en la Web.
Permítanme primero explicar qué datos EXIF se escriben en un archivo. Si utiliza productos de Adobe como Photoshop o Lightroom para manipular sus imágenes, los datos EXIF suelen constar de tres partes: datos EXIF normales que contienen la configuración de la cámara, Datos XMP que contienen los pasos de posprocesamiento que realizó antes de exportar la imagen y una miniatura de la imagen. He aquí un breve extracto del artículo de Wikipedia:
XMP también define esquemas particulares para propiedades básicas útiles para registrar el historial de un recurso a medida que pasa por múltiples pasos de procesamiento, desde ser fotografiado, escaneado o creado como texto, pasando por pasos de edición de fotos (como recorte o ajuste de color), hasta el ensamblaje en una imagen final. XMP permite que cada programa de software o dispositivo en el camino añada su propia información a un recurso digital, la cual puede ser retenida en el archivo digital final.
¿Esto es bueno o malo? Tener XMP en sus archivos de imagen originales es definitivamente bueno, ya que mantiene sus ajustes en caso de que su software de post-procesamiento. Sin embargo, ¿por qué querría mantenerlo todo en imágenes exportadas?
Veamos una imagen de ejemplo que contiene datos XMP:
 Abrí una imagen usando un editor de texto ASCII y miré lo que hay en ese archivo – eso es además de los datos EXIF que ya están almacenados en el encabezado del archivo. Al desplazarme hacia abajo, pude ver todo, desde Equilibrio del blanco hasta los ajustes de saturación y tonalidad que utilicé en Lightroom antes de exportar la imagen. Lo peor de todo es que el archivo incluía TODO el historial de imágenes, incluyendo lo que hice en Photoshop y cuántas veces se guardó la imagen.
Abrí una imagen usando un editor de texto ASCII y miré lo que hay en ese archivo – eso es además de los datos EXIF que ya están almacenados en el encabezado del archivo. Al desplazarme hacia abajo, pude ver todo, desde Equilibrio del blanco hasta los ajustes de saturación y tonalidad que utilicé en Lightroom antes de exportar la imagen. Lo peor de todo es que el archivo incluía TODO el historial de imágenes, incluyendo lo que hice en Photoshop y cuántas veces se guardó la imagen.
Echa un vistazo al área amarilla resaltada en esta captura de pantalla:
 Apliqué la curva de tono a mi imagen y como puedes ver, la historia está justo ahí. Imagine lo grandes que pueden crecer sus archivos si trabaja en ellos varias veces! Además, ¿por qué querría conservar la miniatura de la imagen (guardada dentro de la imagen) que se está exportando para la web?
Apliqué la curva de tono a mi imagen y como puedes ver, la historia está justo ahí. Imagine lo grandes que pueden crecer sus archivos si trabaja en ellos varias veces! Además, ¿por qué querría conservar la miniatura de la imagen (guardada dentro de la imagen) que se está exportando para la web?
2. Eliminación de datos EXIF y XMP innecesarios
Ahora hablemos de cómo puede eliminar total o parcialmente los datos EXIF y XMP de una imagen. Hay varias maneras de eliminar datos EXIF y XMP de los archivos JPEG: puede eliminar los datos EXIF por completo o puede elegir qué desea conservar, a la vez que elimina específicamente lo que desea.
2.1. Cómo eliminar completamente los datos EXIF
La forma más sencilla de eliminar datos EXIF y XMP de una imagen sin utilizar software de terceros es hacerlo en Photoshop o en Lightroom. En Photoshop, simplemente vaya a File->Save for Web & Devices y asegúrese de que “Metadata” está ajustado a “None”:
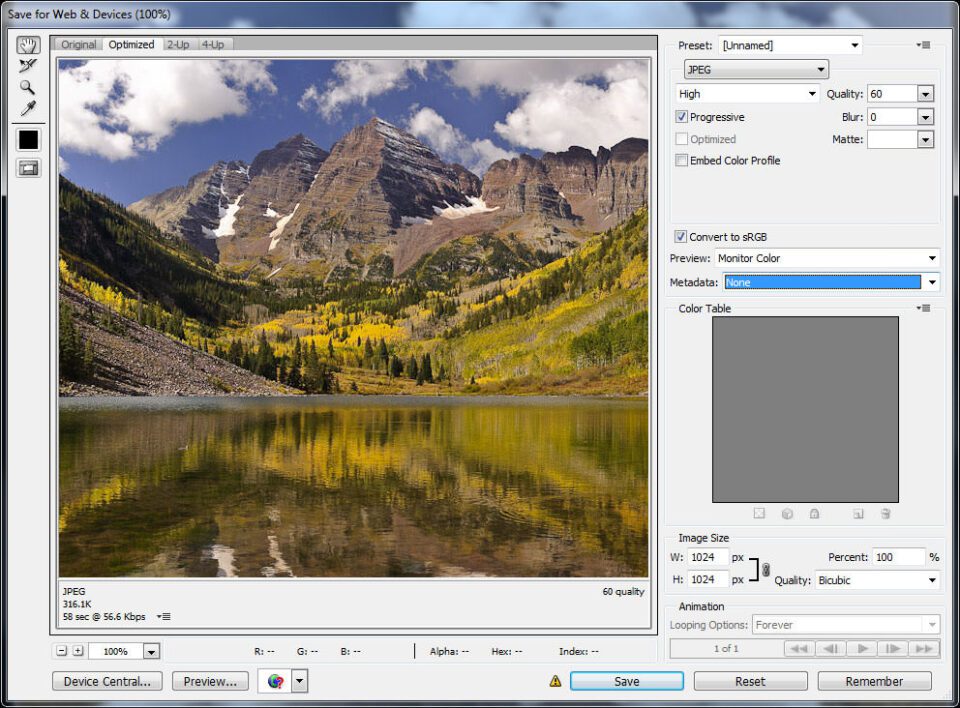 Una vez que guarde el archivo, todos los datos EXIF y XMP desaparecerán!
Una vez que guarde el archivo, todos los datos EXIF y XMP desaparecerán!
Puede obtener un resultado similar en Lightroom seleccionando “Copyright Only” en el campo desplegable “Include” de la sección “Metadata”, lo que eliminará la mayoría de los datos EXIF de la imagen, excepto la información de copyright:
 Sin embargo, esto sólo hace lo que dice – no elimina completamente todos los metadatos. Mientras que cosas como la información de la cámara, la configuración de la exposición y los datos XMP desaparecerán, se conservará la información de los derechos de autor junto con una imagen en miniatura incrustada. Lamentablemente, Lightroom no ofrece la opción de eliminar todos los metadatos de los archivos, por lo que tendrá que utilizar otras herramientas para hacerlo.
Sin embargo, esto sólo hace lo que dice – no elimina completamente todos los metadatos. Mientras que cosas como la información de la cámara, la configuración de la exposición y los datos XMP desaparecerán, se conservará la información de los derechos de autor junto con una imagen en miniatura incrustada. Lamentablemente, Lightroom no ofrece la opción de eliminar todos los metadatos de los archivos, por lo que tendrá que utilizar otras herramientas para hacerlo.
Aunque hay algunos sitios web que permiten subir imágenes y quitar metadatos de ellas, yo personalmente uso “ExifTool ” de Phil Harvey para hacer el trabajo, porque es rápido y puedo procesar muchas imágenes a la vez. Descargue el archivo ejecutable y utilice la siguiente línea de comandos:
exiftool -all= SourceFile.jpg
Obviamente, reemplace SourceFile.jpg con el nombre del archivo JPEG del que desea eliminar los datos EXIF. Como resultado, todos los metadatos, incluyendo la miniatura de la imagen, serán eliminados del archivo. Si desea eliminar datos EXIF de todas las imágenes de la misma carpeta, especifique “*” (sin comillas) en lugar del nombre del archivo y éste pasará por todas las imágenes.
2.2) Cómo quitar selectivamente datos EXIF
Esta parte es para aquellos como yo, a quienes les gusta mantener datos EXIF importantes en sus imágenes, pero que quieren deshacerse de cualquier otra basura como datos XMP y miniaturas de imágenes de sus imágenes. Hay dos maneras de hacerlo: directamente desde Lightroom o desde una línea de comandos. Personalmente, me gusta hacerlo directamente desde Lightroom, porque me ahorra mucho tiempo. Si ya tiene un montón de archivos exportados, puede ser más fácil ejecutar la herramienta desde la línea de comandos.
Primero, descarga ExifTool , si no lo has hecho ya. Cree una carpeta llamada “Exiftool” en su carpeta raíz y coloque el ejecutable “exiftool(-k).exe” en esa carpeta. En mi sistema Windows 10, la ruta completa al archivo ejecutable es “C:ExifToolexiftool(-k).exe”. Puedes guardarlo en otro lugar, si quieres, es totalmente tu elección. Luego, cree un archivo de texto en el bloc de notas y copie y pegue lo siguiente en él:
“C:ExifToolexiftool(-k).exe” -sobreescribir_original ^
-XMP:All= ^
-IPTC:Palabras clave= ^
-ImagenMiniatura= ^
Ahora guarde el archivo como “RemoveJunkEXIF.bat” en la misma carpeta donde guardó el ejecutable de exiftool. Ahora debería tener dos archivos en esa carpeta. Entonces, ¿qué hace el archivo por lotes de arriba? Básicamente llama exiftool, elimina todos los datos XMP, palabras clave IPTC y miniaturas de imágenes de su archivo, manteniendo intactos el resto de los datos EXIF. La opción “-overwrite_original” hace que la herramienta sobrescriba el archivo, en lugar de crear un archivo separado y renombrar el original.
Una vez guardado el archivo, vaya a Lightroom y abra el cuadro de diálogo de exportación. En la parte inferior de la página, expanda “Post-Processing”, luego seleccione “Open in Other Application…” en el menú desplegable “After Export”. A continuación, haga clic en el botón “Elegir…”, busque la carpeta “C:ExifTool” y haga doble clic en Eliminar el archivoJunkEXIF.bat. La pantalla de exportación debería tener este aspecto:
 Ahora haga clic en “Exportar” y asegúrese de que no hay ningún error. Si la exportación tuvo éxito y no recibió ningún error, ¡ya está todo listo! La próxima vez que exporte sus imágenes, esta configuración se conservará y sus datos EXIF se eliminarán correctamente de sus archivos.
Ahora haga clic en “Exportar” y asegúrese de que no hay ningún error. Si la exportación tuvo éxito y no recibió ningún error, ¡ya está todo listo! La próxima vez que exporte sus imágenes, esta configuración se conservará y sus datos EXIF se eliminarán correctamente de sus archivos.
Si tiene un montón de archivos de imagen de los que necesita eliminar datos EXIF, le recomiendo que ejecute exiftool directamente desde la línea de comandos. Simplemente copie todos sus archivos de imagen al directorio “C:ExifTool”, luego abra la línea de comandos y haga lo siguiente:
cd “C:ExifTool”
EliminarJunkEXIF.bat *.jpg
Obviamente, si estás en una plataforma diferente o colocas exiftool en una carpeta diferente, simplemente cambia la ruta de la carpeta de arriba y todo debería funcionar perfectamente!






