En nuestros artículos anteriores de la serie Mastering Lightroom, cubrimos qué es Lightroom y cómo funciona. También hicimos un rápido recorrido por el entorno de trabajo de Lightroom. Después de destacar la función básica y la capacidad de cada módulo, ahora es el momento de hablar de ellos individualmente con más profundidad, empezando por el módulo de la biblioteca. Sin embargo, antes de que podamos empezar a usar todas las herramientas de la Biblioteca, necesitamos imágenes con las que trabajar. Por eso nuestro primer paso es aprender a importar fotografías en Lightroom. Utilizaré la última versión (en el momento de escribir este artículo), Lightroom 5, para guiarle en el proceso de importación de imágenes. Prácticamente todo, excepto Smart Previews, es igualmente aplicable a las versiones anteriores.

Importación de fotografías
Lightroom es un gestor de fotos basado en un catálogo y una herramienta de post-procesamiento. Eso significa que para empezar a trabajar con fotografías, primero hay que importarlas a su catálogo. La importación es un proceso muy simple y directo que se realiza a través de la ventana de importación. Para iniciar el proceso de Importar fotografías, inicie Lightroom y luego haga clic en “Importar…” en la parte inferior del panel de la izquierda en el Módulo de Biblioteca. Alternativamente, puede Importar fotografías seleccionando “Importar fotografías y vídeos…” en el menú Archivo (Ctrl+Mayús+I para usuarios de Windows). Esto abrirá la ventana de importación para que pueda elegir el directorio de origen, los archivos de imagen, el destino y otros detalles.
Una nota al margen: por defecto, Lightroom debería lanzarse automáticamente y prepararse para su importación inmediata en cuanto se conecta un dispositivo de almacenamiento externo al ordenador, como una cámara o una tarjeta de memoria. Si no lo hace o si desea cambiar este comportamiento, vaya a “Preferencias…” en el menú “Edición” y marque o desmarque la casilla “Mostrar el cuadro de diálogo de importación cuando se detecta una tarjeta de memoria” en la pestaña General. Me parece una opción particularmente útil, pero sin embargo la desactivé inmediatamente después de instalar Lightroom en mi ordenador debido a una simple irritación. Lightroom iniciaría su diálogo de importación incluso si conecto una simple unidad flash USB que utilizo para archivos y documentos generales, no para fotografías que necesito en mi Catálogo.
1) Estructura de la ventana de importación
La ventana de importación de Lightroom consta de tres secciones principales, como se muestra en la siguiente captura de pantalla. Estas tres secciones marcan claramente la secuencia de acciones que debe realizar para importar con éxito las fotografías a su catálogo.
En primer lugar, tendrás que seleccionar la fuente de la que importar los archivos de imagen. Una vez que lo hagas, elige qué imágenes importar de la sección media de la ventana. Lightroom generará vistas previas en miniatura de los archivos de imagen JPEG y RAW. Por último, especifique información adicional en la sección más a la derecha de la ventana. Las pestañas que estarán disponibles aquí dependen de los ajustes que elija en los dos pasos anteriores. En todos los casos, tendrá disponibles las pestañas Manejo de archivos y Aplicar durante la importación.

Una nota al margen: a veces, Lightroom le permitirá saltarse virtualmente dos secciones anteriores de la ventana de importación. Por ejemplo, si acaba de conectar su cámara para la transferencia de imágenes y quiere importarlas directamente a través de Lightroom, elegirá automáticamente el destino de la fuente (cámara o tarjeta de memoria). A continuación, Lightroom seleccionará todas las imágenes o las nuevas (aquellas que aún no se han importado en el catálogo de trabajo) para el proceso de importación. A menudo, será necesario simplemente afinar esos ajustes y añadir información en la última sección. Esto hace que el proceso de Importación sea agradablemente rápido la mayor parte del tiempo.
Si tiende a importar fotografías directamente desde la tarjeta de memoria después de una toma y rara vez, si es que alguna vez, necesita seleccionar imágenes específicas manualmente, puede hacer que Lightroom muestre un diálogo de importación mucho más sencillo. Para ello, pulse el botón de flecha en la parte inferior izquierda de la pantalla o la tecla Tab de su teclado.
2) Elegir la fuente de la que se va a importar
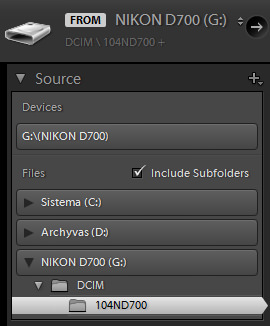
Para esto es la primera sección de la ventana de importación. Si tiene una tarjeta de memoria, una unidad USB o una cámara conectada al ordenador, Lightroom la elegirá automáticamente como directorio de origen para usted. Todos los dispositivos externos se mostrarán en una lista aparte en la parte superior de la pestaña Fuente. Además, habrá una opción para que Lightroom expulse el dispositivo de almacenamiento externo tan pronto como finalice el proceso de importación si uno de los dispositivos de la lista se selecciona como fuente. Para ello, marque la casilla de verificación relativa “Expulsar después de la importación”.
Si no hay dispositivos externos de los que importar, navega al directorio de origen manualmente. En este caso, tendrá lista la casilla “Incluir subcarpetas”. Al activar esta opción, se mostrarán todas las imágenes de la carpeta seleccionada y las de las carpetas dentro de ella, si hay alguna presente.
3) Elija los archivos de imagen a importar
El segundo paso es tan simple como el primero: ahora que ha mostrado a Lightroom dónde residen sus imágenes, elija las que quiera en su Catálogo. Lightroom automáticamente oscurecerá las fotografías que ya han sido importadas siempre que se nombren de forma idéntica. En tal caso no tiene que preocuparse por los duplicados que se introducen a hurtadillas. En la parte inferior de la sección central encontrará los controles habituales y sencillos, como “Marcar todo” o “Desmarcar todo”. Si mantienes pulsada la tecla Alt, podrás alternar entre las opciones “Marcar vídeos” y “Desmarcar vídeos”. También hay opciones de clasificación. Ajusta el tamaño de las miniaturas si deseas obtener vistas previas más grandes al seleccionar imágenes específicas para Importar. Ten en cuenta que Lightroom no las renderizará en alta calidad. Puede obtener una vista previa de las imágenes en la vista de lupa (vista ampliada cuando sólo se muestra una imagen) haciendo doble clic en ellas o pulsando la tecla “E”. Presione “G” para volver a la vista de cuadrícula o haga doble clic de nuevo.
4) Elija Copiar como DNG, Copiar, Mover o Agregar Archivos de Imagen
Situadas en la parte superior de la sección central, estas opciones permiten especificar el método de importación. Algunos ajustes en la última sección dependen de la configuración que elija aquí.
- Copiar como DNG – los archivos de imagen se copiarán del directorio de origen a una ubicación especificada en el formato universal DNG de Adobe. Lee nuestro artículo “DNG vs RAW” para saber más sobre el formato de archivo DNG.
- Copiar – los archivos de imagen se copiarán desde el directorio de origen a una ubicación especificada en el formato de archivo original.
- Mover – los archivos de imagen se moverán del directorio de origen a una ubicación especificada en el formato de archivo original. Esta opción no está disponible cuando se importa desde una tarjeta de memoria, por ejemplo.
- Añadir – los archivos no se copiarán ni se moverán a una nueva ubicación. En su lugar, Lightroom simplemente los añadirá a su Catálogo de trabajo. Esta opción tampoco está disponible cuando se importa desde una tarjeta de memoria o una unidad flash USB.
5) Elija el destino al que desea copiar los archivos, las opciones de manejo de archivos y los ajustes de metadatos
Esta última sección del diálogo de importación es el último paso que debes dar para importar archivos y también uno en el que pasarás la mayor parte del tiempo. Vamos a desglosarlo y a discutir brevemente cada pestaña.
5.1) Manejo de archivos
- Renderizar Vistas Previas – especifica la calidad en la que Lightroom debe renderizar vistas previas para las imágenes que está importando. Al elegir Mínimo se utilizarán las vistas previas más pequeñas que ya están incrustadas en los archivos por su cámara. Esta es la opción más rápida y ocupará el menor espacio en el disco. Lightroom renderizará vistas previas estándar cuando sea necesario (cuando esté en modo de vista de lupa). Esto disminuirá un poco la velocidad de funcionamiento al principio cuando se trabaje con imágenes.
Elija la opción Embedded&Sidecar para que Lightroom utilice vistas previas embebidas de la más alta calidad. Un proceso un poco más lento, también ocupará un poco más de espacio en el disco duro. De nuevo, Lightroom renderizará vistas previas estándar cuando sea necesario. Este proceso tendrá un impacto en la velocidad operacional al principio.
Renderizar vistas previas estándar para evitar ralentizaciones en la vista de lupa Ajustar el nivel de zoom. En lugar de usar vistas previas incrustadas, Lightroom renderizará el tamaño estándar por sí mismo. Este proceso lleva más tiempo que las dos opciones anteriores, pero hace que el trabajo con las imágenes sea más rápido. Puede ajustar la calidad de la vista previa estándar seleccionando “Configuración del catálogo…” en el menú “Edición” (pulse Ctrl+Alt+,). La configuración de la vista previa estándar se encuentra en la pestaña “Manejo de archivos”.
Las previsualizaciones 1:1 son imágenes a tamaño real. Se usan cuando se amplían a aumentos más grandes, como el 100%. Renderizar vistas previas 1:1 toma la mayor parte del tiempo después de que el proceso de importación ha terminado y la mayor parte del espacio en disco. Sin embargo, hace que el trabajo con las imágenes sea aún más rápido cuando está terminado (no tendrá que esperar a que Lightroom renderice vistas previas 1:1 al hacer zoom en imágenes individuales como lo haría con cualquiera de las otras opciones seleccionadas). Le recomiendo que utilice esta configuración si piensa posprocesar sus imágenes.
- Construir vistas previas inteligentes – esta casilla sólo está disponible a partir de la versión 5 de Lightroom. Las Vistas Previas Inteligentes son especialmente útiles si prefieres mantener tus pesados archivos RAW en una unidad externa. Si marca la casilla “Construir vistas previas inteligentes” al importar sus imágenes, Lightroom le permitirá posprocesar las fotografías de la forma que desee, incluso si no están directamente accesibles en ese momento. Además, incluso podrá exportarlas hasta unos 2540px (borde largo), lo cual es genial para compartir en la web. Es comprensible que las Vistas Previas Inteligentes ocupen algo de espacio en el disco. Se almacenan junto con los archivos de tu catálogo.
- No importar presuntos duplicados – si selecciona esta opción, Lightroom intentará evitar los duplicados en la importación en caso de que estén presentes entre los archivos seleccionados.
- Hacer una segunda copia a – muy útil si se tiende a hacer una copia de seguridad de los archivos de imagen en otra ubicación. Lightroom copiará todos los archivos de imagen que haya seleccionado para Importar a una ubicación especificada. Esta opción sólo está disponible si ha elegido los métodos Copiar como DNG, Copiar o Mover Importación y no funciona con Añadir.
5.2) Renombramiento de archivos

Un conjunto de importantes opciones sólo disponibles si eliges Copiar/Copiar como DNG o Mover archivos en la importación, te permite especificar cómo quieres renombrar las imágenes. Hay varias plantillas de nombres disponibles y puede elegir crear la suya propia. El nombre de los archivos se utiliza mejor de acuerdo con su modelo de organización de imágenes. Por ejemplo, puede hacer que el nombre de su imagen consista en la fecha, el título del evento y el número de secuencia.
Crear su propia plantilla es muy simple. Lightroom ofrece una gran cantidad de opciones para que las incluyas. Para crear su propia plantilla, haga clic en la lista desplegable de plantillas disponibles y elija “Editar…”. Aparecerá el editor de plantillas de nombres de archivo, una herramienta extremadamente flexible que podrá utilizar para crear su propia plantilla de nombres. Tan pronto como termine de personalizar su preajuste, utilice el menú desplegable de preajustes en la parte superior del cuadro de diálogo del Filename Template Editor y seleccione “Save Current Settings as New Preset” para guardar y utilizar la plantilla.
Para saber más sobre los preajustes de nombres de archivos, lee nuestro artículo “Using Filename Template Editor in Lightroom” .
5.3) Aplicar durante la importación
Otra serie de opciones importantes que definitivamente querrás completar.
- Ajustes de revelado – permite aplicar un ajuste de revelado a las imágenes tan pronto como estén disponibles en la biblioteca. Es genial para darte un aspecto aproximado del resultado final en lugar de la representación plana de la imagen RAW. Como sólo puedes aplicar un único preajuste de revelado en la importación, este ajuste funciona mejor con los preajustes de conversión de blanco y negro, ajuste de color y ajuste de tono. Naturalmente, puedes ajustarlo a un Preajuste de Enfoque o de Reducción de ruido si los tienes. Esto último te dará una idea bastante buena de qué imágenes salieron demasiado granuladas para tu gusto.Lee más acerca de Desarrollar Presets en nuestro artículo “How to Manage Presets” .
- Metadatos – especifica los metadatos preestablecidos a aplicar. Puede editar o crear fácilmente nuevos preajustes eligiendo las opciones correspondientes en el menú desplegable. La gestión de los preajustes de metadatos se tratará en un artículo aparte.
- Palabras clave – especifica palabras clave que se adaptan a todas las imágenes que estás a punto de importar, como el nombre del evento. Son muy útiles para buscar fotografías específicas en Lightroom o para clasificarlas. No aplique palabras clave que sólo son apropiadas para algunas de las fotografías. Por ejemplo, si tiene seleccionados tanto retratos como paisajes, es mejor añadir las palabras clave “Retrato” y “Paisaje” a estas imágenes por separado en el módulo de biblioteca después de la importación. Todas las palabras clave pueden ser editadas en cualquier momento después de la importación.
5.4) Destino
El ajuste de destino sólo está disponible si eligió Copiar/Copiar como DNG o Mover archivos en la importación. Puede especificar un nombre de subcarpeta y hacer que las imágenes de Lightroom Import se guarden en carpetas separadas en lugar de en una sola (basándose en la fecha, por ejemplo).
6) Crear un preajuste de importación
¡Ahí lo tienes! Ahora puede seguir adelante y hacer clic en “Importar” – todas las imágenes seleccionadas aparecerán en su Módulo de Biblioteca y tienen las palabras clave y las entradas de metadatos adjuntas. Sin embargo, en caso de que se encuentre configurando el diálogo de importación de la misma manera de forma regular, también puede guardar estos ajustes como una configuración de importación. Para ello, utilice la herramienta Preconfiguración de importación situada en la parte inferior de la ventana de importación.

De cualquier manera, ahora está listo para empezar a manejar y post-procesar sus fotografías. Si tiene alguna pregunta, puede hacerla en la sección de comentarios a continuación.





