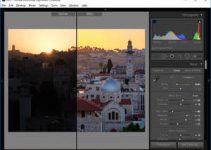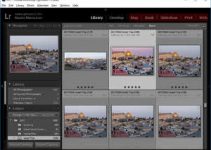En este breve tutorial te mostraré cómo utilizar una de las herramientas más fáciles y poderosas que se encuentran en Lightroom: la Curva de Tono. En mi anterior tutorial sobre conversiones en blanco y negro , le mostré brevemente cómo utilizar la sección de Luminancia del panel HSL para controlar la luminosidad de los colores separados de la imagen. El uso del Panel de Curva de Tono es muy similar, ya que también permite controlar la luminosidad y la oscuridad de varias partes de una fotografía dada, sin embargo, en lugar de alterar los colores separados, la herramienta de Curva de Tono controla ciertos rangos de tonos reales en la imagen.
¿Qué es?
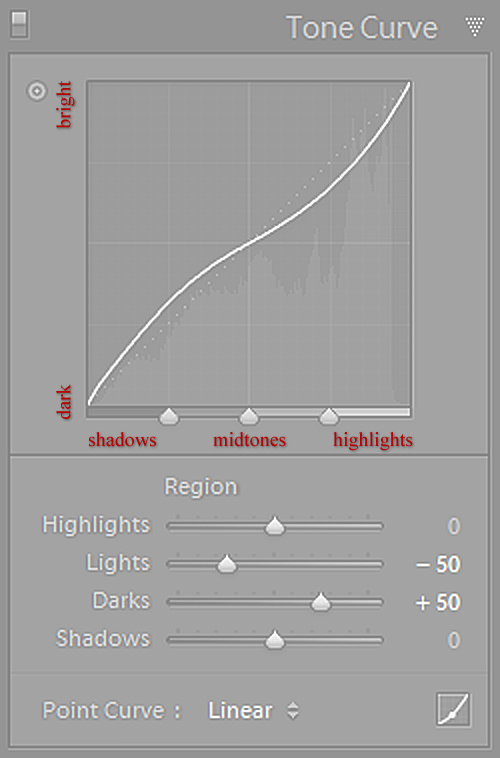
La Curva de Tonos representa todos los tonos de su imagen. El eje inferior de la Curva de Tonos es el eje de los tonos: la línea comienza con Sombras en el extremo izquierdo y termina con Luces en el extremo derecho. En el medio tienes los Midtones, que luego se dividen en Midtones más oscuros, llamados Darks in Lightroom, y Midtones más brillantes, llamados Lights. En otras palabras, yendo de izquierda a derecha, la curva comienza con Sombras, Oscuridad, Luces y termina con Luces. También puedes ver el rango correspondiente que te muestra Lightroom una vez que pasas por encima de un deslizador específico bajo la Curva de Tonos, en la sección Región del Panel. El eje Y representa la luminosidad de un tono determinado. Los tonos se oscurecen a medida que se desplazan hacia abajo y se aclaran a medida que se desplazan hacia arriba del eje.
Aunque todo esto puede sonar muy técnico, de hecho es bastante simple de ajustar. Todo lo que necesitas decidir es qué rango de tonos quieres alterar, por ejemplo: si quieres hacer que los tonos medios de la imagen sean más oscuros, sólo tienes que hacer clic en la parte media de la Curva de Tonos y arrastrarla suavemente hacia abajo – notarás que tu imagen se oscurece a medida que la arrastras, de manera similar a como lo haría si tuvieras que disminuir la exposición en el Panel Básico. Si, por el contrario, quisieras hacer más brillante la parte de las sombras de la imagen, deberías hacer clic en el tercio izquierdo de la curva de tono que representa las sombras y arrastrarla suavemente hacia arriba para verlas más brillantes. Es sencillo, ¿verdad?
Curva de la región y curva del punto
Lightroom tiene dos curvas diferentes con las que puedes trabajar. La que te he estado mostrando hasta ahora (la imagen ampliada de la parte superior) es la más fácil de manejar, especialmente para los principiantes – llamémosla la Curva de la Región por simplicidad. Cuando usas esta curva, Lightroom básicamente te ayuda a que la transición sea lo más suave posible, para que no arruines tu imagen distorsionando accidentalmente la curva demasiado. Puedes ajustarla arrastrando la curva misma o usando los deslizadores debajo de ella, lo que te dará exactamente la misma flexibilidad. También puedes ajustarla usando una herramienta automatizada de Lighroom, que aparece como un punto en la parte superior izquierda del panel de la curva de tono, justo al lado de la curva de tono. Todo lo que tienes que hacer es hacer clic en él para activar la herramienta y luego hacer clic y arrastrar en el rango de tono o área particular de la imagen para ajustarla. Sin embargo, aunque te esforzaras, no podrías hacer una, digamos, curva en forma de “N” usando la curva de región simplemente porque Lightroom te ayuda a mantener una transición tonal suave, una función muy útil, en realidad, te evita acabar con algo así:

Pero hay otra Curva que puedes usar si necesitas hacer ajustes que no son posibles con la Curva de Región, y se llama Curva de Punto. Puedes activarla haciendo clic en un pequeño botón cuadrado en la parte inferior derecha del panel de Curva de Tono. Una vez que lo hagas, notarás instantáneamente que los deslizadores desaparecen sólo para ser reemplazados por un control – Canal. Este ajuste te permite elegir qué color – Rojo, Verde o Azul – quieres alterar (el valor por defecto es RGB, que incluye todos los colores). Cambiar los colores individuales abre toda una nueva gama de posibilidades de edición, como la simulación del procesamiento cruzado de la película (usando deliberadamente productos químicos equivocados para revelar la película y obtener colores locamente fríos), pero no entraremos en eso esta vez – es un artículo completamente nuevo. Dejemos la configuración del canal en su modo RGB por defecto.
La idea del Punto Curva es que puedes alterarlo de la manera que quieras y hacer un completo desastre de tu imagen – Lightroom no se interpondrá en tu camino. Es una gran herramienta para algunos trabajos avanzados en blanco y negro y en color, pero también es muy útil cuando se utiliza como punto de partida para trabajar con Curva de Región después, muy parecido a la curva de tono que utiliza tu cámara cuando tomas fotografías. Lightroom te permite elegir uno de los ajustes predeterminados de la Curva de puntos para utilizarlo como punto de partida – puedes elegirlo haciendo clic en la lista desplegable en la parte inferior izquierda del panel Curva de tonos en el modo Curva regional o Curva de puntos.
Pienso discutir el uso de la Curva de puntos con más detalle en futuros tutoriales, ya que ofrece una nueva gama completa de edición creativa. Por ahora, centrémonos en la más simple y popular Curva de gama (y simplemente llamémosla Curva de Tono más adelante, antes de que se vuelva demasiado confusa).
La parte fácil
Como ya he mencionado, trabajar con la Curva de Tono es en realidad muy fácil. Dependiendo de lo que quieras conseguir, hay básicamente sólo cuatro cosas que necesitas recordar.
1) Cómo hacer que su imagen aparezca
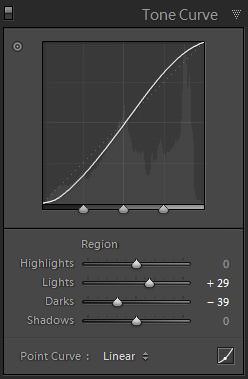
La mayoría de las veces, esta es la intención principal cuando se usa la Curva de Tono. A veces puedes encontrar que, después de que hayas terminado con los ajustes del Panel Básico , aunque todo puede ser técnicamente correcto, todavía falta algo, algo para hacer que esa fotografía se vea mejor de lo que se ve. Y puedes verlo en tu cabeza – debería verse mejor, pero ¿por qué no?
Hay algunas maneras de ajustar la Curva de Tono para darle a tu imagen ese poco de magia que parece faltarle inicialmente, pero si te metes demasiado en ella, podrías terminar con una imagen horrible e irreconocible. La técnica más fiable es añadir una ligera curva en “S” arrastrando el tercio inferior de la curva ligeramente hacia abajo, y el tercio superior de la curva ligeramente hacia arriba. Lo que esto hace es oscurecer las sombras, que es el tercio inferior de la curva, y aclarar las partes brillantes de la imagen, que están representadas por el tercio superior de la curva. También puedes usar los deslizadores debajo de la Curva de Tonos para cambiar específicamente lo que quieres.

Tomemos la foto de arriba e intentemos añadirle un poco más de contraste jugando con la Curva de Tono. Al poner el deslizador de Luces en +29, aumenté las porciones más brillantes de la imagen, mientras que todavía retenía suficientes tonos para evitar que se apagaran. Al mover el deslizador de Oscuridad a -39, he oscurecido las partes sombrías de la imagen, pero no lo suficiente para hacerlas completamente negras. Esto es lo que obtuve (agrandar y usar las teclas de flecha para comparar; anotar los cambios en el panel):

Se ve mucho mejor, ¿no? Y con un ajuste tan modesto, también. Puede que notes que el color también ha cambiado un poco – está un poco más saturado ahora, más profundo, especialmente las cerezas. Mientras que en este caso no me importa la fuerza extra en los colores, sería bueno si pudiera ajustar el efecto a la luminancia solamente – lástima que Lightroom no añadió tal característica con la nueva versión, Photoshop permite hacer eso. Aún así, siempre puedo bajar esos colores ajustando el deslizador de Vibración en el Panel Básico si es necesario.
2) Y si quieres menos…
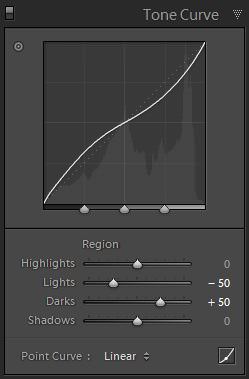
…todo lo que necesitas hacer es fijar la curva para invertir la “S” bajando las Luces y subiendo un poco las Tinieblas. Puede que quieras hacer eso cuando encuentres que la imagen tiene demasiado contraste, o si quieres conseguir un cierto aspecto de bajo contraste. Poner la curva de tono en “S” inversa aplanará la imagen, acercando las Luces y las Luces a las Sombras y a los Oscuros en su tonalidad. Esto también ayuda si tienes partes de la imagen que quieres arreglar específicamente con esta herramienta, aunque siempre debes recordar que la Curva de Tono funciona mejor en conjunto con el resto de las herramientas que puedes encontrar en Lightroom.
Veamos qué pasa si empujas la mitad superior de la Curva de Tono ligeramente hacia abajo (Luces a -50) y la mitad inferior hacia arriba (Oscuridad a +50):

Se ve mucho más plano, y los colores son menos vibrantes, también. Este tipo de ajuste de la curva a menudo puede servir muy bien a las fotografías en blanco y negro. ¿Alguna vez se ha preguntado por qué algunos de esos blanco y negro son tan soñadores y malhumorados? Una curva de bajo contraste podría ser una de las razones, eche un vistazo:

3) No lo cocines demasiado
Demasiado no suele ser algo bueno, y los ajustes de la curva de tono siguen esta regla. Alterar la curva de forma demasiado drástica puede provocar que los reflejos se apaguen y las sombras se vuelvan negras, así que, a menos que esto sea lo que busques, juega con cuidado y ajusta la curva de tono junto con los ajustes del panel básico para obtener el mejor resultado. Recuerda que, aunque es una de las herramientas más potentes de Lightroom, puedes acabar arruinando tu imagen con la misma facilidad con la que la mejoras.

4) ¡Experimentar!
Puede que sólo necesite alterar las luces, o los resaltadores, o tal vez convertir esa línea recta en un zigzag. ¡Experimenta! Es la mejor manera de aprender rápidamente y encontrar nuevas técnicas para mejorar sus imágenes por su cuenta y luego, con suerte, compartirlas con otros.
¡Buena suerte!