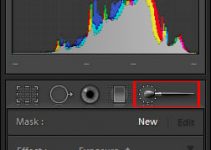Como ya mencionamos en el artículo anterior “¿Dónde están mis tonos medios? “, la mayoría de los convertidores de crudo aplican algunos ajustes ocultos a una toma en bruto, lo que a menudo resulta en un tono medio chocado, luces recortadas y sombras comprimidas. Esto se hace para que la toma se vea bien, pero también puede llevar a todo tipo de confusión. Si está usando o planea usar algún convertidor de imágenes en bruto, tal vez quiera saber qué “embellecedores” aplica, y su precio.
El brillo de los tonos medios que se hace detrás de las escenas es uno de los enfoques más comunes para añadir fuerza a una imagen en bruto. A menudo deja una falsa impresión de una imagen en bruto bien expuesta, ya que estamos acostumbrados a mezclar exposición y brillo, a juzgar por lo primero. De hecho, la toma puede estar subexpuesta, a veces por más de una parada, y el precio es más ruido, más artefactos, menos resolución, y, en última instancia, conseguir una nueva cámara, lo que no resuelve realmente el problema. Incluso los practicantes de Avid Exponer a la derecha (ETTR) pueden caer en esta trampa, ya que consideran que un histograma derivado de la conversión embellecida en la cámara es una indicación de la exposición. No lo es.
El objetivo de este artículo es demostrar cómo puedes encontrar la compensación de exposición oculta que tu convertidor está aplicando a tus archivos en bruto al abrirlos. Trataremos en profundidad los convertidores de Adobe, pero el mismo método se aplica a cualquier otro convertidor.
Hay al menos dos razones prácticas para investigar la compensación por exposición oculta en los convertidores de materias primas. La primera es mejorar la práctica de la exposición; la segunda es determinar qué puntos destacados pueden ser traídos de vuelta con seguridad. Esa compensación de exposición oculta es la cantidad exacta que puede tirar del deslizador de exposición para recuperar las mechas, antes de que el software recurra a la interpolación para adivinar qué había en las mechas que se han perdido.
En el artículo anterior, demostramos cómo linealizar (poner a cero) los ajustes por defecto en un convertidor Adobe raw, o en otras palabras, cómo anular las correcciones ocultas de Adobe para el contraste, el brillo, el nivel de negro y la curva de tono ( en realidad, en términos de película, todo lo anterior es curva característica ).
El algoritmo era bastante sencillo:
- Abrir un convertidor Adobe raw
- Cambie a la versión de proceso 2010 (PV2010) y
- Poner la curva en lineal
- Poner el punto negro, el contraste y el brillo a cero
- Vuelva a la versión de proceso 2012 (PV2012); ahora todos los ajustes se cambian automáticamente y reproducen el “aspecto de brillo” de la imagen que tenía anteriormente en PV2010.Demostramos en el artículo anterior que el brillo está ahora en “repro”, modo lineal, excepto para la exposición de la línea de base. Para los convertidores Adobe raw, el PV2012 puesto a cero (sin tener en cuenta la compensación de la Exposición de Base) tiene los siguientes ajustes:
- Exposición = -1 (sí, menos una parada)
- Contraste = -33
- Negro = +25
- Curva personalizada (el convertidor, ya sea ACR o Lr, la calculará automáticamente para usted cuando pase de PV2010 a PV2012)
- Reste la compensación de la línea de base de la exposición (BLE) de la exposición, de modo que ahora Exposición = -1-BLENo mostramos cómo encontrar la exposición de base para tu(s) cámara(s), pero para la demostración usamos 0.25, ya que es la exposición de base de Nikon Df para la ISO que usamos para hacer las tomas de los experimentos
- Guarde los ajustes resultantes y póngales un nombre (opcionalmente, puede establecerlos como valores predeterminados) .
Ahora, estamos listos para averiguar el valor de ese importante ingrediente en la receta de correcciones ocultas de Adobe, la Exposición de Línea Base.
1) ¿Cómo encontrar el valor de la línea de base de exposición (BLE)?
Comencemos con el problema que la Exposición de Base está tratando de abordar:
Los modelos de cámara varían en el equilibrio que hacen entre la altura de las luces y el ruido de las sombras. Algunos dejan una cantidad significativa de espacio de luz durante una exposición normal. Esto permite que se aplique una compensación de exposición negativa significativa durante la conversión en bruto, pero también significa que las exposiciones normales contendrán más ruido de sombra. Otros modelos dejan menos headroom durante las exposiciones normales. Esto permite una menor compensación de la exposición negativa, pero resulta en un menor ruido de sombra para las exposiciones normales.
Debido a estas diferencias, un convertidor bruto necesita variar el punto cero de su control de compensación de exposición de un modelo a otro. La línea de base de la exposición especifica en cuánto (en unidades EV) mover el punto cero. Los valores positivos dan como resultado resultados predeterminados más brillantes, mientras que los valores negativos dan como resultado resultados predeterminados más oscuros.
Especificación DNG de Adobe p.38, Versión 1.4.0.0, Junio 2012
Es importante tener en cuenta que la exposición de base (BLE) puede depender de la configuración ISO, no sólo de la marca/modelo de la cámara. Generalmente, hay dos formas de determinar la cantidad de esta compensación de exposición silenciosa (oculta) (que se aplica cuando el control deslizante de compensación de exposición está ajustado a cero): (I) para leer el valor de exposición de referencia a partir de los datos DNG EXIF, o (II) para derivarlo directamente de los archivos sin procesar. El primer método es más simple, pero el segundo es más divertido ya que aprenderá algunas cosas interesantes sobre su cámara mientras la sigue.
1.1) Lectura del valor de exposición de la línea base de los datos EXIF
Dado que los datos de exposición de base (BLE) se escriben en los metadatos EXIF, pero sólo para los archivos .dng, para usar el primer método hay que convertir las tomas sin procesar a DNG.
Hay cuatro advertencias aquí:
- La primera es que los datos EXIF a menudo contienen el valor promedio del BLE de una cámara “marca/modelo”, mientras que los números de la vida real de su cámara particular de la misma marca y modelo pueden diferir, a veces hasta en 1/3 EV.
- La segunda es que a veces esos valores de BLE en el DNG son incorrectos.
- La tercera es que si eres el feliz propietario de una nueva cámara que actualmente no es compatible con un convertidor DNG, no puedes convertirla a DNG.
- Finalmente, ¿qué pasa si tu convertidor no es de Adobe?
1.2) Determinación del valor de exposición de base (BLE) directamente de las tomas originales
Este método le permitirá obtener los valores BLE exactos de su cámara, pero tardará un poco más. Para cualquiera de esos dos métodos tienes que empezar con el rodaje.
Nota: Dado que para muchas cámaras la exposición inicial depende del ajuste ISO, y que por lo tanto para diferentes valores ISO en la misma cámara podríamos tener diferentes valores BLE, puede que quieras hacer tomas desde CADA ajuste ISO que tu cámara permita.
Si prefiere el Método II, pase a la parte ” Determinar la exposición de base de las tomas crudas ” a continuación.
2) Lectura de la exposición de la línea de base del archivo DNG y su anulación en un convertidor de crudo
2.1) Rodaje
Realice una serie de disparos de cualquier sujeto que le guste ( la tapa del objetivo también está bien ), en CADA y CADA ISO que su cámara permita, incluyendo los valores ISO intermedios si están disponibles ( porque, como hemos indicado anteriormente, el valor de la exposición inicial puede diferir para diferentes valores ISO ).
2.2) Conversión a DNG
Convierta todas las tomas a DNG y manténgalas en una carpeta ( nombrándola, digamos, DNG4experiment )
2.3) Lectura de los valores de exposición de la línea base a partir de los datos EXIF
Aquí tenemos dos opciones:
2.3.1) Si no le teme a la línea de mando
Necesitas descargar e instalar ExifTool ( es libre y de código abierto ) y ejecutarlo desde la línea de comandos (iniciar Command Prompt si está en Windows, Terminal si está en OS X) con la siguiente línea de comandos:
exiftool -csv -make -model -iso -baselineexposure -r -ext dng /Users/il/Pictures/DNG4experiment>
/Usuarios/Nombre de usuario/Fotos/DNG4experiment/make_model_ISO_BLE.csv
/Usuarios/nombre de usuario/Imágenes/DNG4experimento es la dirección completa de la carpeta que contiene los archivos de dng que obtuvo en el paso anterior. Por supuesto, puedes usar cualquier otro nombre, tanto para la carpeta como para el archivo .csv de salida.
Para la demostración, elegimos 10 archivos .dng al azar, los colocamos en la carpeta llamada DNG4experiment , y ejecutamos ExifTool pegando la línea de comando mencionada arriba en la ventana de Terminal:
 Figura 1. ExifTool. Leyendo los valores de exposición ISO y de la línea base de los archivos dng y guardándolos como un archivo .csv
Figura 1. ExifTool. Leyendo los valores de exposición ISO y de la línea base de los archivos dng y guardándolos como un archivo .csv
…y presionó Enter:
 Figura 2. Se crea un archivo .csv que contiene los datos ISO/BLE de todos los archivos .dng de la carpeta
Figura 2. Se crea un archivo .csv que contiene los datos ISO/BLE de todos los archivos .dng de la carpeta
…resultando en el archivo make_model_ISO_BLE.csv en la misma carpeta de DNG4experiment:
 Figura 3. Datos .csv recuperados de los archivos .dng
Figura 3. Datos .csv recuperados de los archivos .dng
Por lo tanto, tendrás los datos ISO/BLE en una hoja de cálculo.
2.3.2) Si no se siente cómodo con la línea de comando y prefiere una Interfaz Gráfica de Usuario
En este caso necesitas RawDigger ( probablemente también puedes usar alguna GUI alrededor de ExifTool, en su lugar – busca esos en la página de Phil Harvey , bajo “Related Utilities” ), y la lite RawDigger Exposure Edition te vendrá perfectamente bien aquí. Si no planeas cambiar de cámara en un futuro próximo, una prueba gratuita de 30 días debería ser suficiente para estos propósitos.
- Abre RawDigger y en Preferencias -> Opciones misceláneas , en el campo ” Línea de comandos ” introduce la cadena -iso -baselinaexposición y pulsa OK (puedes añadir más parámetros, como -modelo , según sea necesario; siempre puedes pulsar el botón “Restore defaults” para recuperar la línea original)
 Figura 4. RawDigger. Línea de comandos para leer la ISO y la exposición de la línea de base del archivo .dngPara la demostración a continuación, utilizaremos tomas de la misma escena con varios (no todos) ajustes ISO diferentes en una cámara Sony SLT A55V.
Figura 4. RawDigger. Línea de comandos para leer la ISO y la exposición de la línea de base del archivo .dngPara la demostración a continuación, utilizaremos tomas de la misma escena con varios (no todos) ajustes ISO diferentes en una cámara Sony SLT A55V. - Para cada archivo .dng, abre el archivo .dng en RawDigger y presiona el botón EXIF (por defecto este botón se encuentra en la barra superior, pero puedes cambiar su ubicación a la barra inferior yendo a Preferencias -> opción Misc, marcando Colocar botón EXIF en la barra inferior, y reiniciando el programa)
 Figura 5. Presione el botón EXIF
Figura 5. Presione el botón EXIF - Presione el botón “Copiar al portapapeles como texto”
 Figura 6. Copiar ISO y valores de exposición de la línea de base al portapapeles
Figura 6. Copiar ISO y valores de exposición de la línea de base al portapapeles - Pegue el texto de un portapapeles en una hoja de cálculo de Excel o en un documento de texto designado.
 Figura 7. Datos pegados desde el portapapeles
Figura 7. Datos pegados desde el portapapeles - Repita las páginas 2 – 4 para todos los archivos .dng de la carpeta (así, al final, después de un simple formateo, tendrá un documento que contiene todas las combinaciones de ISO/exposición de la línea base)

- Figura 8. Hoja de cálculo formateada con ISO y valores de exposición de la línea base
Ahora tienes una lista completa de combinaciones de ISO/exposición base para tu cámara.
2.4) Anulación de los valores de exposición de base en un convertidor bruto
- Abra un archivo .dng en el convertidor Adobe Raw, cambie a PV2010 ( bajo “Calibración de la cámara” )
 Figura 9. ACR. PV2010, configuración por defecto…y cero en los ajustes por defecto – ajustar la curva a lineal, y el punto negro, el contraste, el brillo todo a cero (por cierto, vea cómo ha cambiado la imagen) .
Figura 9. ACR. PV2010, configuración por defecto…y cero en los ajustes por defecto – ajustar la curva a lineal, y el punto negro, el contraste, el brillo todo a cero (por cierto, vea cómo ha cambiado la imagen) .
 Figura 10. ACR. PV2010, los ajustes por defecto están a cero
Figura 10. ACR. PV2010, los ajustes por defecto están a ceroRecomendamos guardar esos ajustes de puesta a cero como algún preajuste intermedio, que se puede cargar al abrir todos los demás archivos .dng de esta serie.
- Reste el valor de exposición de la línea base del valor de exposición ya puesto a cero ( ahora tiene Exposición = -BLE )
 Figura 11. Exposición de la línea de base =0,35 se resta de la exposición
Figura 11. Exposición de la línea de base =0,35 se resta de la exposición - Si prefieres PV2012, entonces vuelve a PV2012; ahora, todos los ajustes se cambian automáticamente y reproducen el “aspecto de brillo” que tenía la toma anterior en PV2010
 Figura 12. Ajustes de puesta a cero para PV2012Así que, como ya hemos mencionado al principio de este artículo, para cada valor ISO, la configuración del convertidor Adobe raw a cero/linealizado para PV2012 se verá como:
Figura 12. Ajustes de puesta a cero para PV2012Así que, como ya hemos mencionado al principio de este artículo, para cada valor ISO, la configuración del convertidor Adobe raw a cero/linealizado para PV2012 se verá como:
Exposición = -1 – BLE
Contraste = -33
Negro = +25
Curva personalizada (que puede ser guardada y usada como una curva de tono)
Lejos de la configuración de fábrica “todos los deslizadores en posición cero”, como puedes ver. El cambio es bastante dramático.
- Guarde el ajuste resultante para el ISO dado y póngale un nombre: ahora tiene un ajuste personalizado de cero para este ajuste ISO.
 Figura 13. Guardar los ajustes de puesta a cero como el valor predeterminado para la ISO dada
Figura 13. Guardar los ajustes de puesta a cero como el valor predeterminado para la ISO dada - Abre el siguiente archivo .dng y repite los pasos 1 – 4
- Más tarde puede agrupar los valores predeterminados de puesta a cero personalizados para diferentes ajustes de ISO y renombrarlos según los valores del BLE: por ejemplo, si para el rango de ISO 200 a ISO 1600 el valor de exposición de base (BLE) es el mismo, tiene sentido un preajuste llamado algo como “CameraModelName_ISO_200_1600”.
3) Determinación del valor de exposición de base de las tomas crudas
Como ya hemos mencionado anteriormente, el siguiente método le permitirá obtener valores de exposición de base precisos para el cuerpo de su cámara en particular, y no un valor promedio para este modelo.
También puede ver que el valor sugerido por Adobe para la exposición de base no siempre es correcto para una cámara determinada, o para algunos de los ajustes ISO de su cámara, como sucede con Hi ISO en Nikon Df.
3.1) Rodaje
Aquí también deberías empezar a disparar. Usando un medidor de puntos haz una serie de disparos – un disparo para cada ajuste ISO – de alguna superficie uniforme, uniformemente iluminada ( una tarjeta de balance de blancos, una pared, cualquier cosa ) con un pedazo de metal brillante curvado ( usamos una pelota en un Datacolor SpyderCUBE ) no muy lejos del centro del disparo pero fuera de la zona del medidor de puntos. Esta pieza de metal garantizará que se tengan reflejos especulares que alcancen el punto de recorte, y por lo tanto es útil para determinar el valor máximo de la materia prima.
3.2) Cálculo de los valores RGB
- Abrir RawDigger y en las Preferencias:
- a) En la pestaña de Procesamiento de Datos marque el campo ” Selección/muestra stat: descarte los valores de píxeles anormales ” para filtrar los valores atípicos.
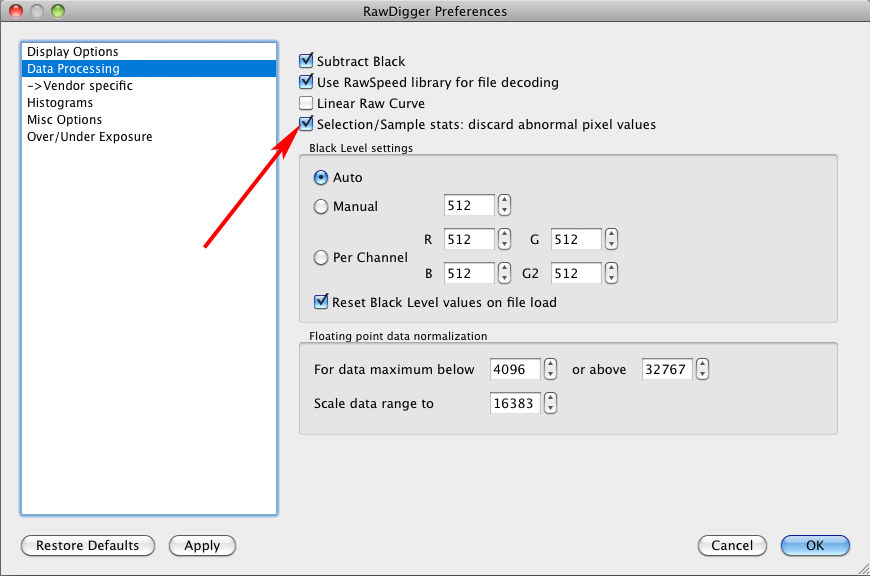 Figura 14. RawDigger. Filtrando los valores atípicos
Figura 14. RawDigger. Filtrando los valores atípicos - b) En la pestaña Opción Miscelánea establezca el Tamaño del Muestreador en 258×258 píxeles
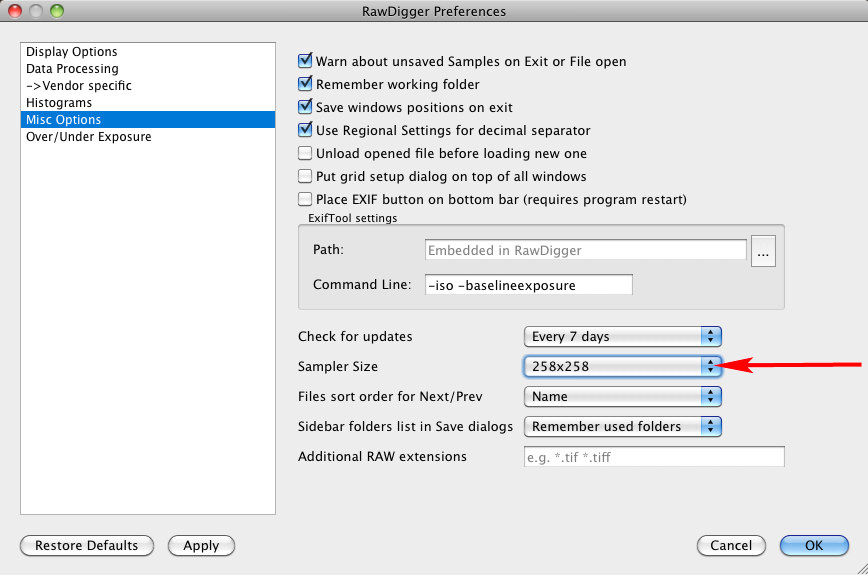 Figura 15. RawDigger. Ajuste del tamaño de la muestra
Figura 15. RawDigger. Ajuste del tamaño de la muestra
- a) En la pestaña de Procesamiento de Datos marque el campo ” Selección/muestra stat: descarte los valores de píxeles anormales ” para filtrar los valores atípicos.
- Lee el valor máximo en el canal verde (Gmax) (por eso necesitabas tener un trozo de metal deslumbrante en tu escena) .
Si su cámara tiene dos canales verdes ( caso más común en el filtro Bayer ), use el primero.
 Figura 16. RawDigger. Gmax = 15524
Figura 16. RawDigger. Gmax = 15524 - Colocar una muestra ( Alt-clic ) en la superficie gris, y leer el valor medio en el canal verde (Gavg)
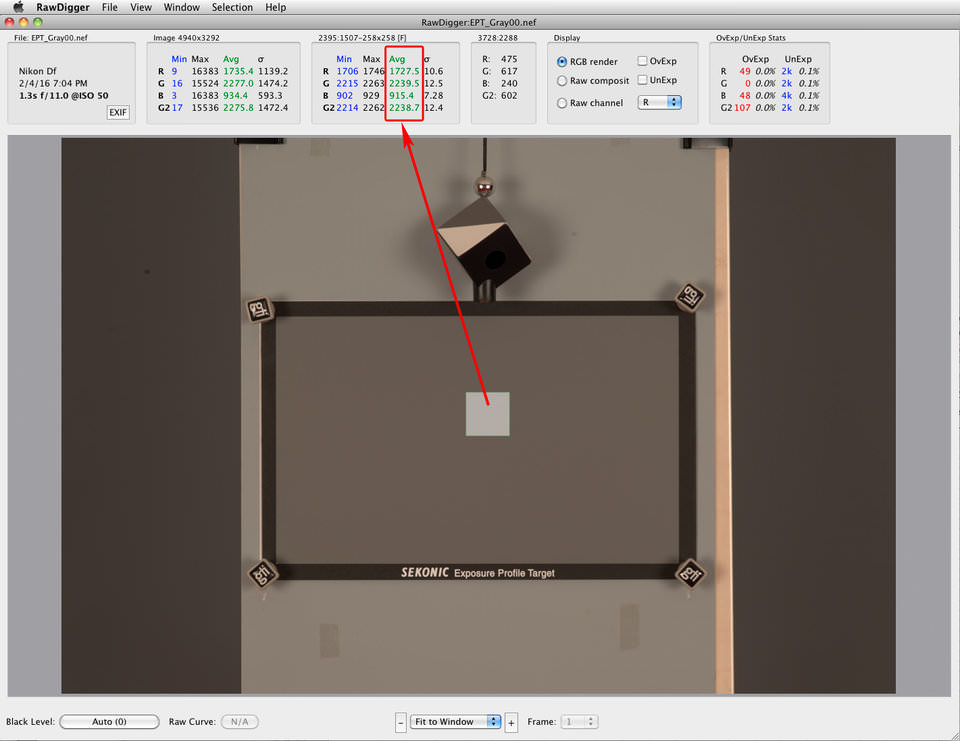 Figura 17. RawDigger. Para el área muestreada, Gavg = 2239.5
Figura 17. RawDigger. Para el área muestreada, Gavg = 2239.5 - Calcular el valor normalizado para el canal verde muestreado (para la ISO dada). Para calcular este valor vamos a utilizar algunas fórmulas (1, 1a-1c).
Nota: Puedes simplemente descargar una hoja de cálculo lista para usar con todas las fórmulas e introducir los valores que obtuviste para tu cámara en las tres primeras columnas – las otras columnas se calcularán automáticamente.
G = [(Gavg/Gmax)^(1/gamma)]*Norma (1)
Por lo tanto, teniendo en cuenta el valor gamma y Norm[alization] (255 para RGB de 8 bits, 100 si se utiliza el porcentaje) tendremos las siguientes fórmulas:
- Para AdobeRGB (gamma=2.2, valor de la norma = 255)
G = [(Gavg/Gmax)^(1/2.2)]*255 (1a) - Para ProphotoRGB (gamma=1.8, Valor de la norma = 255)
G = [(Gavg/Gmax)^(1/1.8)]*255 (1b) - Para el porcentaje de Adobe Lightroom (gamma=2.2, valor de la norma = 100)
G = [(Gavg/Gmax)^(1/2.2)]*100 (1c)
Después de repetir los pasos 2, 3 y 4 para cada disparo en bruto tendremos la lista de valores G – uno para cada valor ISO (la muestra se mantiene en su lugar cuando se abre el siguiente archivo, por lo que no es necesario colocar la muestra cada vez mientras se está en el paso 3) .
En la siguiente hoja de cálculo calculamos los valores G para los gamma 1.8 y 2.2 y para los RGB de 8 bits y los valores Normales porcentuales. No necesitas calcularlos todos, por supuesto. Dependiendo del conversor en bruto y del espacio de color que vayas a usar, elige una combinación.

Figura 18. Valores G calculados (RGB de 8 bits y porcentajes) – para diferentes ISO y diferentes gamma
3.3) Obtención de los valores de exposición de referencia
Vamos a utilizar ACR, ajustándolo al espacio de color AdobeRGB; así los datos (Valores del canal verde, G) provienen de la columna D. Los pasos generales del algoritmo para obtener los valores de exposición de la línea base son bastante similares para Adobe Lr y otros convertidores raw.
- Abre la primera toma en un convertidor Adobe raw, asegúrate de que el espacio de color está ajustado a AdobeRGB, cambia a PV2010 y comprueba que el perfil de la cámara está ajustado a Adobe Standard.
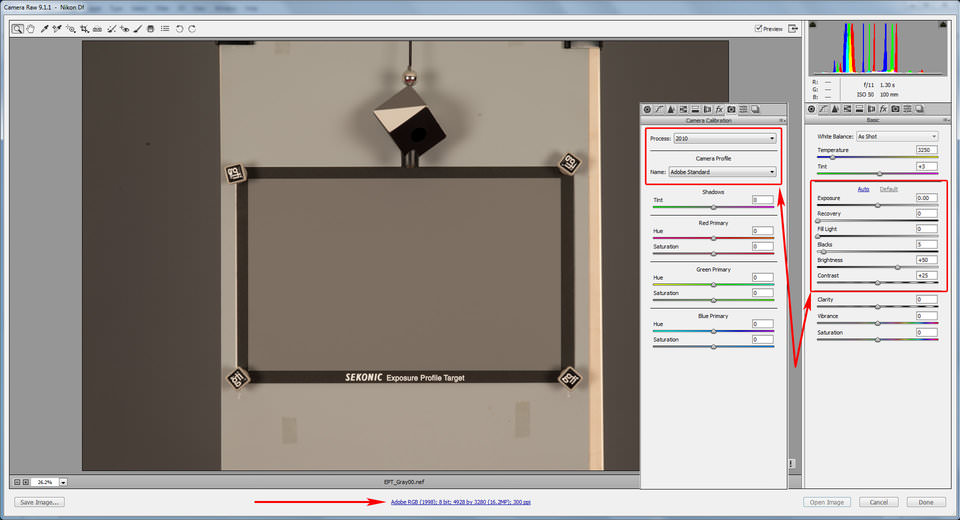 Figura 19. ACR – AdobeRGB, PV2010, Adobe Standard
Figura 19. ACR – AdobeRGB, PV2010, Adobe Standard - Ponga en cero los ajustes para PV2010: ajustar la curva a lineal, ajustar el punto negro, el contraste, el brillo, todo a cero . Recomendamos guardar estos ajustes de puesta a cero como algún preajuste intermedio, así que para el resto de las tomas sólo tienes que cargarlo.
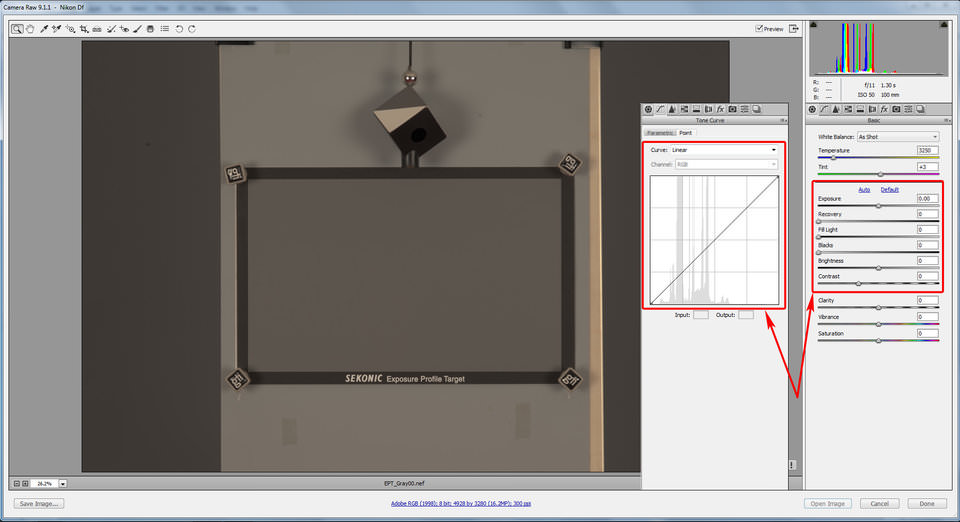 Figura 20. ACR. PV2010. Ajustes predeterminados de puesta a cero
Figura 20. ACR. PV2010. Ajustes predeterminados de puesta a cero - Coloca la herramienta de muestreo de color cerca del área de la toma que usaste para hacer una selección en RawDigger (no es necesario ser muy preciso ya que es una superficie uniforme)
 Figura 21. ACR. Gsampler = 85 en lugar de 106 como se supone que está en ISO 50
Figura 21. ACR. Gsampler = 85 en lugar de 106 como se supone que está en ISO 50 - Mueve el deslizador de exposición hasta que tengas Gsampler ≈ G de la columna D (una vez más, necesitas usar G para la misma ISO que en la toma) .
En nuestro caso para ISO 50 G = 106, mientras que Gsampler = 85. Así que movemos el deslizador de Exposición a la derecha (por lo tanto, anulando la Exposición de la Línea de Base) hasta Gsampler = 106.
 Figura 22. ACR. Gsampler = 106, Exposición = 0.75, por lo que BLE = -0.75
Figura 22. ACR. Gsampler = 106, Exposición = 0.75, por lo que BLE = -0.75
El valor que tienes ahora en el campo Exposición es la corrección de la Exposición de Base para el ISO dado para tu cámara en particular. Así que para Nikon Df, para ISO 50, BLE=-0.75
- Vuelve a PV2012. Como hemos mencionado anteriormente, ahora los ajustes de puesta a cero son: Exposición = -1 – BLE
Contraste = -33Negro = -25
Curva personalizada (que puede ser guardada y usada como una curva de tono)
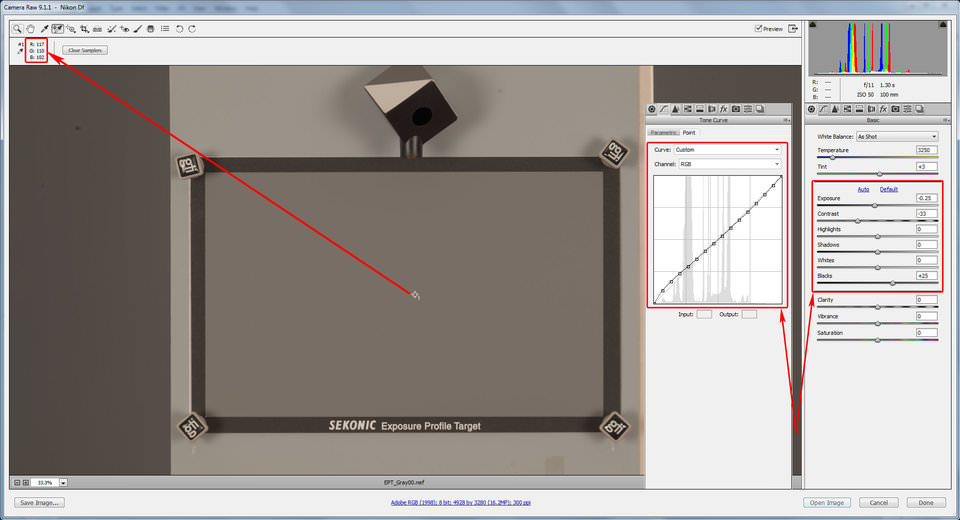 Figura 23. ACR. PV2012.Obsérvese que el valor del Gsampler cambió de 106 en PV2010 a 110 en PV2012. Esto se debe a que PV2012 es menos lineal que PV2010. Mover el deslizador de exposición mientras se está en PV2012 para que coincida con el Gsampler y el G como lo hicimos mientras se está en PV2010 no servirá de mucho. Ya no sólo tenemos que anular la exposición de base, sino también la curva de tono. Sin embargo, eso es un tema para otra discusión.
Figura 23. ACR. PV2012.Obsérvese que el valor del Gsampler cambió de 106 en PV2010 a 110 en PV2012. Esto se debe a que PV2012 es menos lineal que PV2010. Mover el deslizador de exposición mientras se está en PV2012 para que coincida con el Gsampler y el G como lo hicimos mientras se está en PV2010 no servirá de mucho. Ya no sólo tenemos que anular la exposición de base, sino también la curva de tono. Sin embargo, eso es un tema para otra discusión. - Guarda el ajuste resultante para la ISO dada y ponle un nombre (opcionalmente, puedes ponerlo como predeterminado) .
Vamos a mostrar cómo se ve para la ISO 64
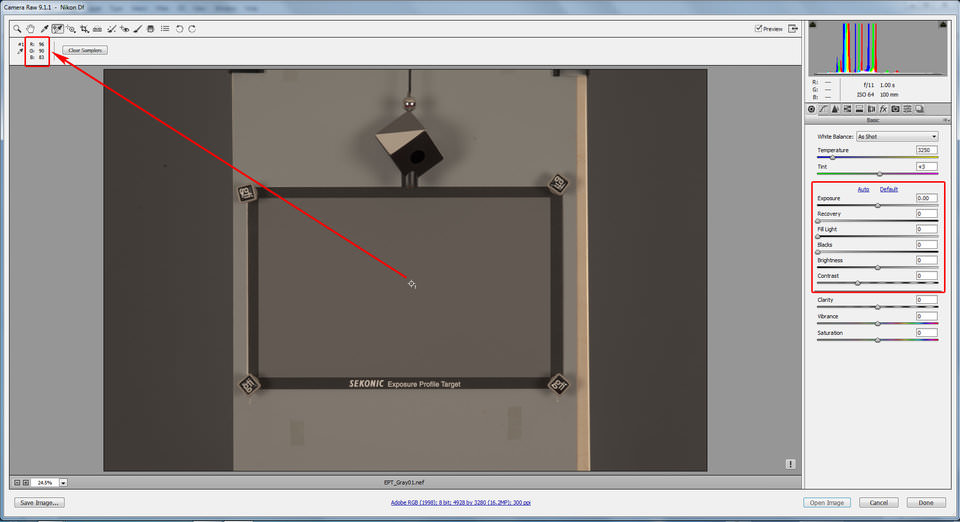 Figura 24. PV2010 con valores predeterminados de puesta a cero. Disparo con ISO 64. Gsampler = 90 en lugar de 102
Figura 24. PV2010 con valores predeterminados de puesta a cero. Disparo con ISO 64. Gsampler = 90 en lugar de 102  Figura 25. Disparo con ISO 64. Gsampler = 102, BLE = -0.42
Figura 25. Disparo con ISO 64. Gsampler = 102, BLE = -0.42
ISO 80
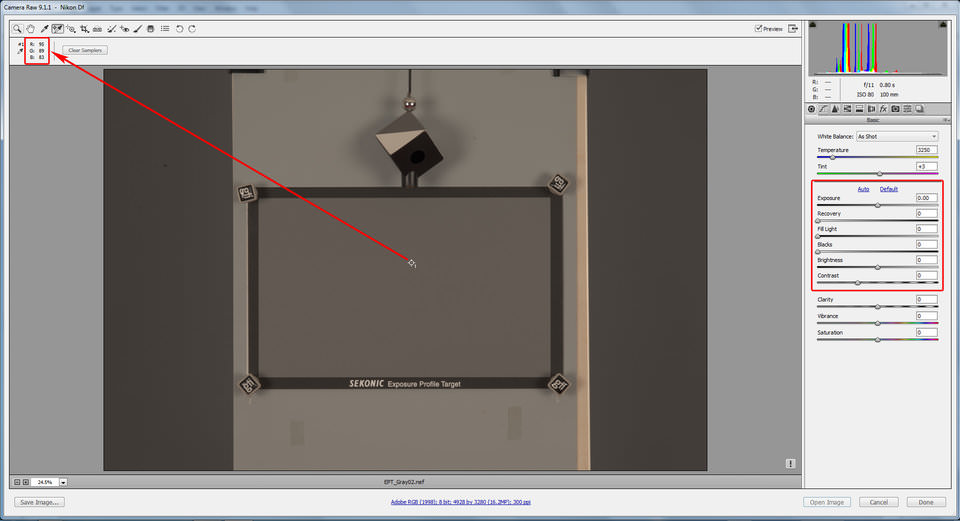 Figura 26. PV2010 con valores predeterminados de puesta a cero. Disparo con ISO 80. Gsampler = 89 en lugar de 91
Figura 26. PV2010 con valores predeterminados de puesta a cero. Disparo con ISO 80. Gsampler = 89 en lugar de 91 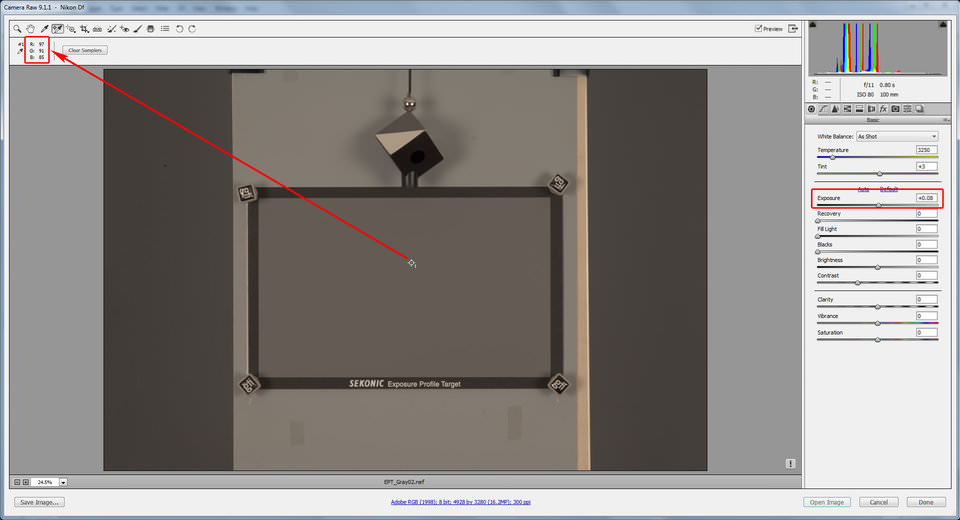 Figura 27. Disparo con ISO 80. Gsampler = 91, BLE = -0.08
Figura 27. Disparo con ISO 80. Gsampler = 91, BLE = -0.08e ISO 100
 Figura 28. PV2010 con valores predeterminados de puesta a cero. Disparo con ISO 100. Gsampler = 88 en lugar de 81
Figura 28. PV2010 con valores predeterminados de puesta a cero. Disparo con ISO 100. Gsampler = 88 en lugar de 81  Figura 29. Disparo con ISO 100. Gsampler = 81, BLE = 0.25
Figura 29. Disparo con ISO 100. Gsampler = 81, BLE = 0.25ISO 50, 64 y 80 presentan un caso interesante. Son lo que Nikon llama “configuraciones Lo”; no las clasifican en velocidad ISO. La razón de esto es que tales valores “Lo” son el resultado de cambiar la constante de calibración del medidor de exposición de la cámara en lugar del cambio habitual de “ganancia”. Por lo tanto, tales valores ISO dan como resultado un menor margen de altura en las luces, en comparación con los “verdaderos” ajustes ISO. Puede ver que la diferencia entre la exposición de base para “Lo-1” / ISO 50 (-0,75) y la exposición de base para ISO 100 (0,25) es de 1 parada exactamente; es decir, el headroom en las altas luces para “Lo-1” es una parada menos que para ISO 100. Según el extracto anterior de Adobe, varían el punto cero de compensación de exposición en aras de la uniformidad, utilizando la exposición de base negativa para esos ajustes “Lo”. Esto se refleja en los valores positivos de la compensación de exposición que necesitamos – porque nuestra compensación de exposición contrarresta / anula la Exposición de Base de Adobes, y aquí el brillo necesita ser empujado hacia arriba después de que Adobe lo haya bajado.
Desde ISO 100 hasta ISO 12800 BLE = 0.25; Adobe está haciendo que los disparos en todos los ajustes ISO regulares aparezcan más brillantes de lo que son.
Sin embargo, a partir de la ISO 16000, los datos del BLE de Adobe comienzan a desviarse de los datos de la vida real.
El problema de obtener mediciones RGB para esas tomas de baja exposición es que contienen mucho ruido. Ya que no tenemos la opción de aumentar el tamaño del muestreador de color en el ACR para obtener buenos valores promedio para el canal Verde, vamos a utilizar los 9 muestreadores de color permitidos, y promediar las lecturas.
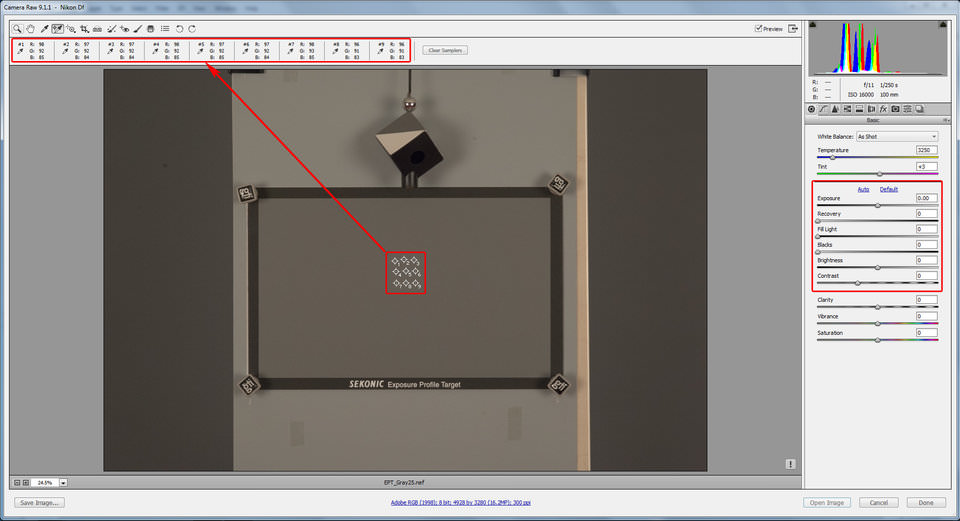 Figura 30. PV2010 con valores predeterminados de cero. Disparo con ISO 16000. Promedio de Gsampler = 92 en lugar de 82
Figura 30. PV2010 con valores predeterminados de cero. Disparo con ISO 16000. Promedio de Gsampler = 92 en lugar de 82 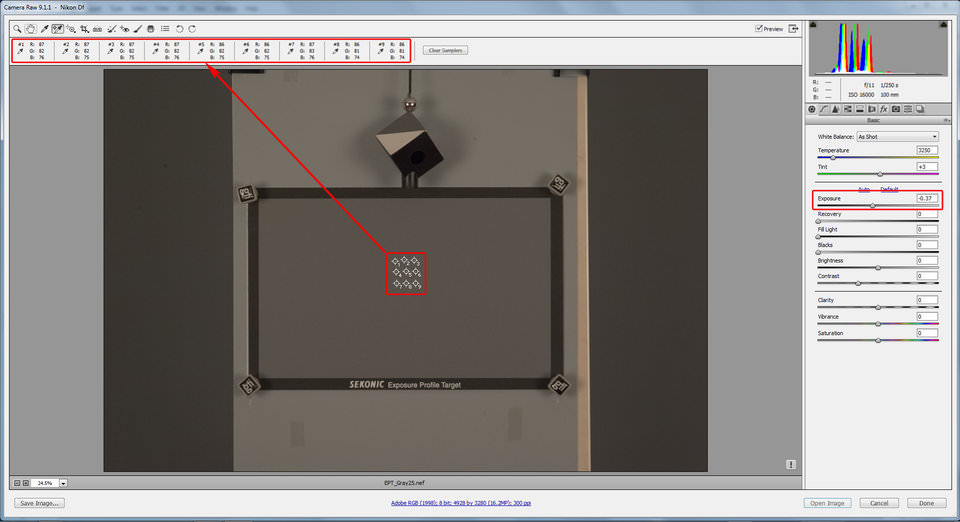 Figura 31. Disparo con ISO 16000. Promedio de Gsampler = 82, BLE = 0.37
Figura 31. Disparo con ISO 16000. Promedio de Gsampler = 82, BLE = 0.37Después de repetir el procedimiento para el resto de los archivos sin procesar, veremos que de ISO 16000 a ISO 204800, todos los valores de Exposición de Base son iguales a 0,37. Ahora, vamos a comparar los valores de la Exposición Básica leídos de los datos EXIF de los archivos .dng con los valores de la Exposición Básica obtenidos experimentalmente directamente de los archivos sin procesar. Convertimos todas las tomas en bruto a .dng, ejecutamos la EXIFTool utilizando una línea de comandos similar a la descrita anteriormente (Figura 1.) , y tabulamos todos los resultados en una hoja de cálculo.
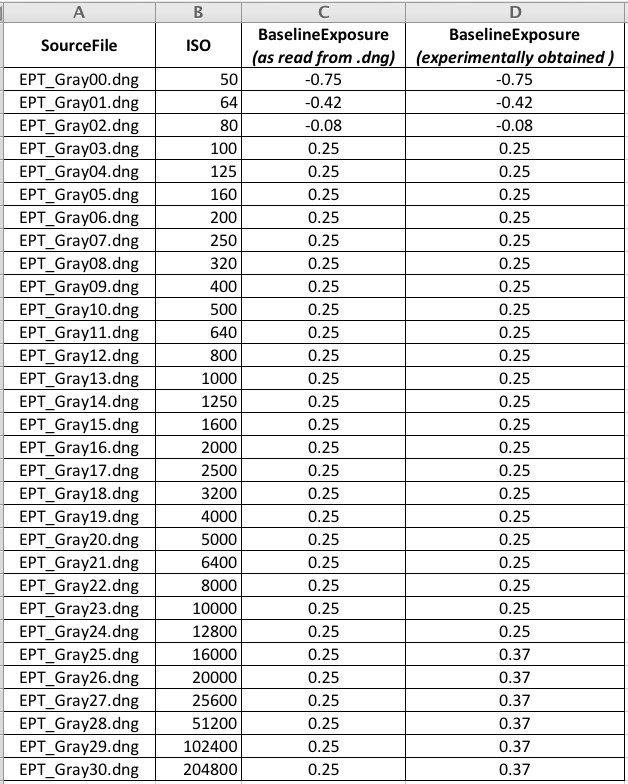
- Figura 32. Valores de exposición de Basilea: se leen de los datos EXIF frente a los obtenidos experimentalmente
Esto es exactamente lo que quisimos decir cuando dijimos que a veces los valores de BLE registrados en los datos EXIF de un .dng son erróneos. La razón de la discrepancia es que para los ajustes ISO “Hi” de Nikons, Adobe está usando el mismo nivel de blanco 15520 (máximo) que usan para los ajustes ISO regulares, mientras que de hecho para el ISO “Hi” es 16383. Así que, cualquier cosa entre 15520 y 16383 será, muy probablemente, simplemente recortada en los convertidores de Adobes.
Más adelante, puedes agrupar los valores predeterminados de puesta a cero personalizados para diferentes ajustes de ISO y renombrarlos según el valor de exposición de la línea de base. En nuestro caso, tendremos 5 preajustes diferentes – para las ISO 50, 64 y 80, así como para las ISO de 100 a 12800, y finalmente para las ISO a partir de 16000.
En el próximo artículo, trataremos la calibración del medidor de exposición y el headroom en las luces, basándonos en las tomas que acabamos de utilizar para determinar la exposición base directamente de las tomas sin procesar, y también daremos un ejemplo de cómo tratar la compensación de la exposición base en un convertidor diferente.
A los efectos de la evaluación de la exposición de base, un ensayo de 30 días de RawDigger será suficiente.
Sin embargo, para los lectores de Fotos Media ofrecemos un descuento exclusivo del 25% para FastRawViewer , RawDigger (todas las ediciones) y paquetes, válido hasta el 15 de marzo de 2016.
Use el código del cupón LIBR-GERP-PHLF en la caja.