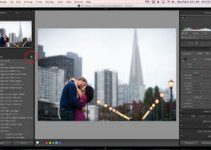Este es un artículo de seguimiento al tutorial que publiqué hace unos días en cómo crear una imagen panorámica en Lightroom . En el artículo, usé una imagen panorámica muy simple y directa que se podía fusionar sin ningún error virtualmente en el primer intento. La imagen no tenía un objeto principal de interés y sólo unos pocos puntos que necesitaban una precisión crítica durante el proceso de costura. Elegí esta imagen por comodidad, no quería que causara ningún problema aparente mientras intentaba explicar cómo incluir sin problemas Photoshop o cualquier otro software de fusión de panorámicas en el flujo de trabajo de Lightroom. Sin embargo, todos entendemos que, la mayoría de las veces y especialmente con los panoramas de método Brenizer que tanto me gustan, el proceso de cosido está lejos de ser siempre perfectamente preciso. Los panoramas más complejos requieren varios intentos antes de que la costura se haga correctamente, o la corrección manual. Pero, ¿cómo se corrige manualmente un panorama que se intenta fusionar a través de Lightroom? En realidad es más fácil de lo que se piensa y es poco probable que altere su flujo de trabajo de ninguna manera.

En este tutorial te llevaré a través de los pasos para fusionar un panorama que inicialmente tiene errores de costura, de principio a fin. Le mostraré cómo tratar las imprecisiones del panorama en Photoshop como Editor Externo de Lightroom. Al igual que antes, la mayor parte del trabajo se realizará en Photoshop, pero el objetivo es hacerlo con cada paso integrado en el flujo de trabajo de posprocesamiento de Lightroom. Aunque no utilice Lightroom, este artículo debería ayudarle a corregir cualquier error que Photomerge haya podido cometer durante el proceso de cosido de panorámicas.
1) El descargo de responsabilidad
Creo que debo mencionar una vez más que Lightroom, por muy desafortunado que sea, no tiene la función de coser panorámicas. Hay, por supuesto, una solución alternativa. Lo que Lightroom no puede hacer por sí solo, puede hacerlo con la ayuda de Editores Externos y plug-ins. La costura panorámica resulta ser uno de esos agujeros que puedes rellenar fácilmente si tienes un software de costura panorámica compatible con Lightroom que, en mi caso, es Photoshop. Por lo tanto, para crear una panorámica en Lightroom (más o menos), hay que exportar esos archivos a un editor externo.
Muchos fotógrafos principiantes y aficionados terminan comparando Lightroom y Photoshop para su trabajo de post-procesamiento, siendo Lightroom normalmente el paso adelante. Es probable que los mismos fotógrafos intenten averiguar cómo realizar una u otra tarea con Lightroom. La fotografía panorámica está destinada a aparecer tarde o temprano. Lamentablemente, no puedo dar a estos lectores una respuesta positiva diciendo, sí, puedes fusionar imágenes panorámicas sólo con Lightroom y arreglarlas como quieras. Pero puedo ofrecer una solución alternativa y destacar uno de los mayores puntos fuertes de Lightroom: la capacidad de utilizar otras herramientas de software para realizar tareas que Lightroom no puede realizar por sí solo. Así que, sí, no vamos a fusionar las panorámicas con Lightroom y tampoco vamos a utilizarlo para corregir ningún error. Pero estamos usando Lightroom como base de nuestro flujo de trabajo y encontrando formas de incorporar la fusión de panorámicas, por muy difícil que sea, en dicho flujo de trabajo. Con eso fuera del camino, pongámonos a trabajar.
2) La fotografía
Primero, necesitamos un panorama real en el que trabajar. Uno que tenga uno o dos errores para que los arreglemos. No por casualidad, resulta que estoy trabajando en una de esas imágenes y es un ejemplo perfecto. Es un panorama de 34 imágenes superpuestas, como suelo hacer, con un cuidado extra. Fíjese en la cantidad de espacio negativo que hay alrededor de nuestro sujeto principal:

Estas áreas desenfocadas se fusionan muy fácilmente y permiten mucho espacio para el error debido a lo caótico que son. Estas áreas no necesitamos preocuparnos a menos que tengamos tres árboles idénticos uno al lado del otro en el fondo para causar sospechas. Lo que sí debemos preocuparnos es asegurarnos de que Justine esté como Dios la creó, no más grande o más pequeña de lo que es, con dos manos de tamaño normal, una cabeza y todo lo demás donde debería estar. También queremos asegurarnos de que su vestido no se estropee de alguna manera durante el proceso de costura. Por lo tanto, estos son nuestros objetivos. Sigamos con las puntadas y veamos si tal vez todo está bien para empezar (lo cual, por supuesto, no es así).
3) Pasar los fragmentos a través de la herramienta Photomerge
Los primeros pasos de los que hablé en mi artículo de “Cómo crear una panorámica en Lightroom” son perfectamente aplicables también en este caso. Así que, como antes, necesitamos importar los archivos RAW del fragmento primero y post-procesarlos – aplicar corrección de color, agudización, reducción de ruido y así sucesivamente. Una vez más, es necesario corregir la distorsión y el viñeteado antes de coser las imágenes en un solo panorama mediante el uso de la pestaña de Correcciones de Lentes para evitar las manchas oscuras causadas por el viñeteado en toda la fotografía final. Es especialmente importante con las panorámicas del método Brenizer, que se toman con ajustes de apertura amplia que dan como resultado un viñeteado fácilmente perceptible.

Photomerge puede hacer viñeteado y corrección de distorsión sobre la marcha en el modo de diseño automático, pero he aprendido a no confiar en él. A menudo, estas correcciones estropean los resaltados (que se vuelven opacos y grises), además, al usar la pestaña Correcciones de lentes, Lightroom sabe exactamente cuánta corrección de viñeteado y distorsión aplicar con cada lente (si se admite con un perfil de lente), por lo que es mucho más preciso que Photomerge. También utiliza los metadatos del archivo para identificar la cámara y el objetivo utilizados, pero me parece menos fiable. Su preferencia puede variar. Una vez que haya terminado de posprocesar las imágenes, selecciónelas y expórtelas a la herramienta Photomerge de Photoshop haciendo clic con el botón derecho del ratón en cualquiera de los archivos seleccionados y eligiendo “Editar en” – “Fusionar con Panorama en Photoshop…”. Esto abrirá automáticamente su versión de Photoshop con todos los archivos de imagen ya listados en Photomerge.
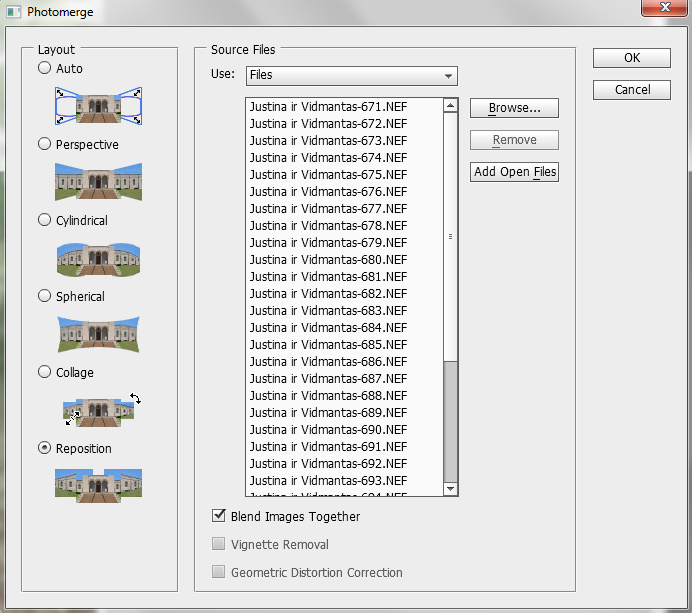
Elija el diseño de fusión que quiere que use Photoshop. El auto funciona bien la mayoría de las veces, pero también es una especie de compromiso. No me gusta cómo distorsiona el panorama final. Por la forma en que disparo, el simple diseño de Reposicionamiento hace maravillas, y eso es lo que he elegido para este retrato. Asegúrate de seleccionar la casilla de verificación “Mezclar imágenes” y haz clic en OK para comenzar la costura. Este es el resultado que obtuve en mi primer intento:
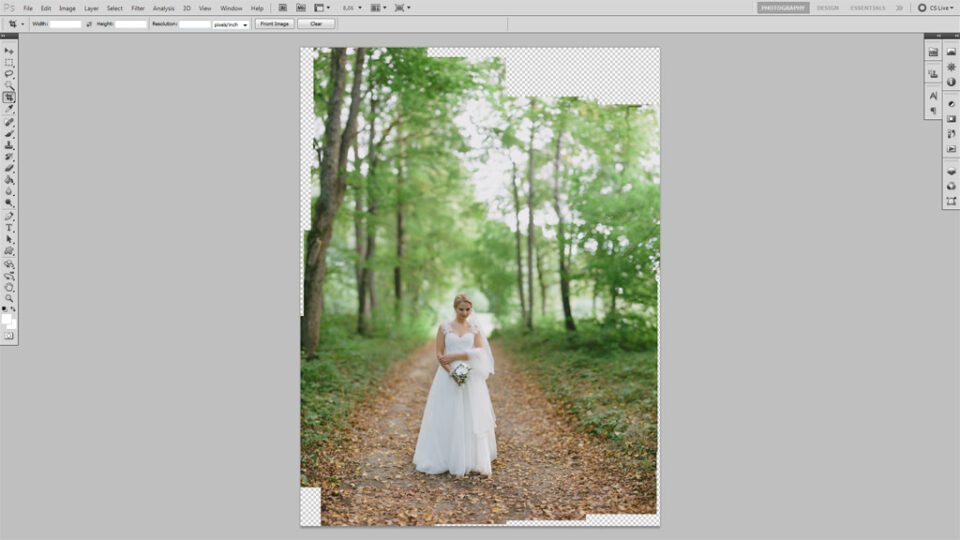
Fíjense en cómo la imagen ya se ve bien sin errores inmediatamente aparentes, como tres brazos que sobresalen de un árbol en el fondo. Tampoco está distorsionada, porque elegí el diseño de fusión correcto. Esto significa que puedo seguir adelante y aplanar la imagen (fusionar todas las capas en una sola y aplicar máscaras de capas) pulsando Ctrl+Mayús+E (Windows). Sin embargo, no creo que sea perfecto todavía. Ahora es el momento de examinar la toma un poco más de cerca y ver si realmente todo está tan bien como parece.
4) Encontrar los errores
La herramienta Photomerge de Photoshop suele ser muy capaz, pero en ocasiones puede fallar en la entrega de una imagen perfectamente cosida. A menudo cuando trabajo con panorámicas complejas del método Brenizer con sujetos sensibles, como las personas, obtengo uno o dos errores que necesito para cuidarme. La mayoría de estos errores ocurren debido al paralaje y a la distorsión de las lentes (especialmente con las lentes gran angular que estiran las esquinas de la imagen). Eso no significa que los errores no puedan ser evitados o enmascarados con la técnica adecuada de disparo y fusión, por supuesto. Para aprender más sobre las panorámicas, léase nuestro tutorial dedicado . Ahora, veamos más de cerca las áreas que Photoshop renderizó incorrectamente. El primer error es con la cara de mi novia:

¿Ves cómo está guiñando el ojo derecho? No es porque le haya guiñado el ojo a su marido mientras yo estaba fotografiando, es porque la zona que incluye su cara está compuesta por al menos dos imágenes mientras que debería ser sólo una. En una de las fotografías utilizadas parpadeó en el momento de la exposición, mientras que en la otra tenía los ojos completamente abiertos. Desafortunadamente, Photoshop decidió coser esta parte del panorama a partir de dos imágenes diferentes. Aquí, eche un vistazo a cómo se fusionó esta parte de la panorámica:

Pero esa no es la única área que necesita atención. El vestido de la novia también está hecho con errores que lo hacen parecer un poco rebuscado. No se nota a primera vista como el primer error, pero soy muy minucioso con mis panoramas, especialmente cuando hay una mala costura en mis sujetos principales. Si mira de cerca la parte inferior de su vestido de novia y las hojas caídas de un árbol justo al lado, hay detalles repetidos de varias fotografías:

Eso también tenemos que arreglarlo. ¿Pero cómo?
5) Lidiar con las imperfecciones de las costuras
Hay al menos tres maneras de deshacerse de las partes mal fusionadas en un panorama. Dos de las tres son también muy fáciles, así que déjame empezar con esas.
5.1) Minimizar el número de imágenes de fragmentos
La mejor y más fácil manera de corregir los errores es evitarlos por completo. Una forma de hacerlo es elegir la disposición de fusión correcta en el diálogo de Photomerge, por supuesto. Pero no es la única manera. Como he mencionado, tomé esta imagen panorámica con mi habitual tendencia a superponer demasiado por si acaso. Esto significa que, de 34 imágenes, unas 25 o posiblemente menos serían suficientes. Algunas de las imágenes son innecesarias y en realidad causarán errores. Verán, para un ángulo de visión tan relativamente estrecho (del panorama final) tener 34 imágenes significa que varias de ellas pueden y serán utilizadas para coser una parte de la imagen final que de otra manera se conformaría con un solo archivo fuente. Recuerden, cuantas más imágenes, más puntadas, mayor es la posibilidad de errores. Si no intentara mostrar cómo arreglar los problemas de puntadas, tiraría a la basura todas las imágenes que están dominadas por la novia, pero las dos mejores (ya que estaba demasiado cerca para enmarcarla en una sola fotografía). De esa manera, habría evitado las dos inexactitudes de costura que identificamos anteriormente. Sin embargo, como en realidad estoy tratando de simular un panorama mal cosido, en este caso clasificarlas no era importante y he incluido todas las 34 fotografías en el proceso de fusión.
Así que, el primer consejo que puedo darle que le ayudará a crear un panorama impecable es reducir el número de imágenes utilizadas al mínimo necesario. Es menos importante con las áreas desenfocadas, pero puede hacer maravillas con su sujeto principal. No te abstengas de asegurarte de que todas las imágenes se superpongan correctamente al fotografiar, incluso si eso significa tomar demasiadas fotos. Por si acaso. Después de todo, de esta manera tendrá algo con que llenar los huecos en caso de que ocurran con las imágenes elegidas. Simplemente no las uses todas si no es necesario.
5.2) ¡Corte!
Cuando se toman imágenes panorámicas, puede ser muy difícil prever con precisión su composición. A menos que ciertos objetos puedan actuar como guías en tu escena, estás obligado a cubrir demasiado (o demasiado poco, tal vez). Una vez que hayas dado los primeros pasos para fusionar tu panorama, piensa cuidadosamente en cómo vas a recortarlo. Si lo que está tratando de arreglar manualmente está fuera de su marco final, ¿por qué molestarse en mezclar imágenes adicionales?
5.3) Alinear y mezclar las capas de imagen
Asumiendo que ninguna de las dos soluciones anteriores son adecuadas, es probable que tenga que hacer alguna capa anticuada mezclándose. Pero si trabaja con Lightroom y usa Photoshop como editor externo, hay un problema, o al menos puede parecerlo al principio. Para corregir los errores anteriores necesitaré superponerlos con las imágenes apropiadas de las 34 que tomé y reemplazar la novia cosida con Photomerge con una nueva hecha de sólo dos imágenes. Normalmente, sólo las arrastraría y las dejaría caer en el Photoshop desde cualquier lugar de mi ordenador. En este caso en particular, sin embargo, estamos fusionando nuestro panorama en Lightroom con Photoshop como un Editor Externo. Lo que significa que todas las imágenes post-procesadas están en Lightroom – los archivos fuente reales están en su estado original sin ajustes permanentes. Aquí están las instrucciones detalladas paso a paso de cómo elijo resolver este problema:
-
- Normalmente, intento corregir los errores manualmente antes de recortar la imagen y justo después de fusionar todas las capas en una sola para no malgastar los recursos de mi ordenador innecesariamente. Primero, identificaré el mejor archivo RAW de fragmentos en Lightroom que pueda usar para superponer las imperfecciones de la costura. Empecemos con el vestido. Necesito una imagen que contenga la mayor parte del vestido de mi novia para que sea cosida de la menor cantidad de imágenes separadas posible. Esto debería funcionar bien:

- A continuación, haga clic con el botón derecho del ratón en la imagen en Lightroom y elija “Editar en” – “Editar en Adobe Photoshop…”. Esto abrirá el archivo seleccionado en Photoshop como un documento separado.
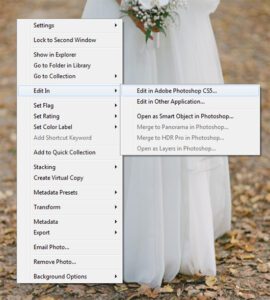
- Una vez que la imagen se abre en Photoshop para ser procesada, se arrastra y se deja caer en el documento del panorama como una nueva capa (llamémosla la primera capa de correcciones). Sólo tiene que hacer clic en la imagen misma con la herramienta de movimiento (pulse “V” para seleccionarla) y arrastrarla a la pestaña del documento panorámico. Mantén pulsado hasta que la ventana de Photoshop cambie al documento de la panorámica, luego arrastra el cursor hacia abajo en la panorámica y suelta:
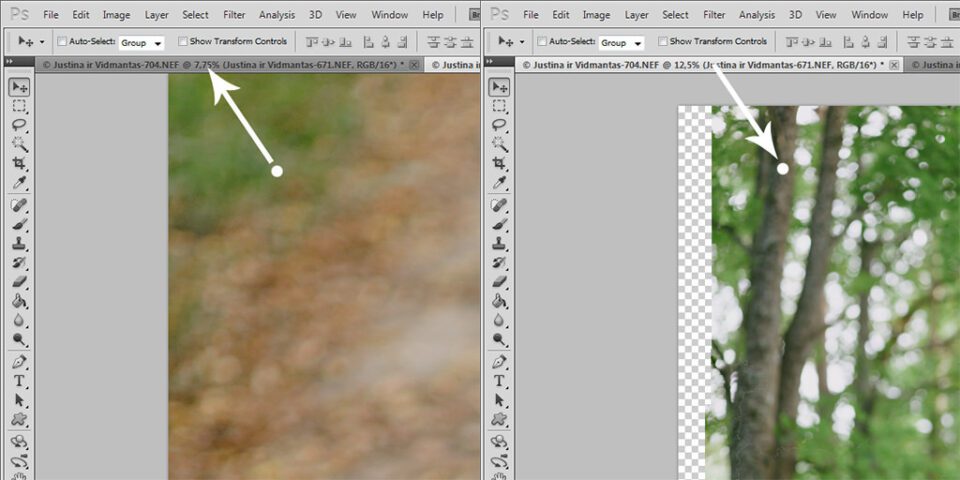
- Asegúrate de que se coloca en la parte superior de la pestaña de la capa (pulsa F7 para cambiar) y no se oculta debajo de la capa principal del panorama. En este punto puedes cerrar la imagen recién abierta sin guardarla (de lo contrario Lightroom importará lo que es básicamente un duplicado de vuelta a su Catálogo como TIFF).
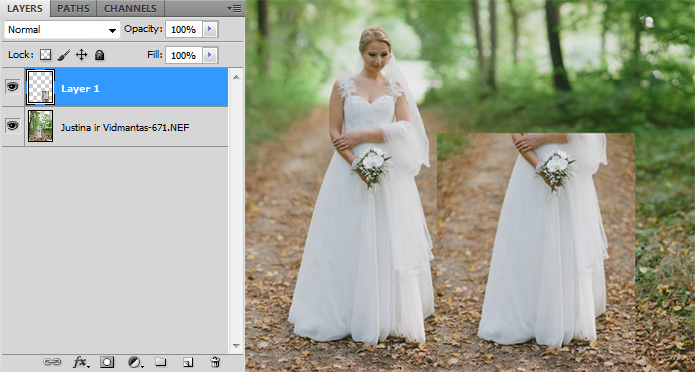
- Con la primera capa de correcciones en su lugar, es hora de alinearla con la capa de panorama. Puede intentarlo y dejar que Photoshop las alinee por usted, si quiere probar suerte. Para ello, seleccione ambas capas y elija “Alinear capas automáticamente…” en el menú “Editar”. El diálogo de Auto-Alignar Capas aparecerá pidiéndole que elija el diseño. Una vez más, yo diría que el primer intento es el de Reposicionar. Pero como Photoshop no hizo un buen trabajo la primera vez, raramente uso la función de Auto-alineación y prefiero hacer todo yo mismo, lo que realmente es igual de simple. Primero, cambiar la opacidad a alrededor del 50-60% de la primera capa de correcciones (en la pestaña de Capas). Luego, acérquese lo suficiente para una alineación precisa y simplemente arrástrela a su lugar apropiado con la Herramienta de Movimiento. La imagen no se alineará en todas partes – de hecho, sólo una cantidad limitada de detalle coincidirá perfectamente entre la capa que desea utilizar para la corrección y la capa principal del panorama. Busca los puntos más adecuados. En este caso, uno de esos puntos está justo debajo de donde la novia está tocando su mano derecha. Fíjate en la diferencia que hay entre las dos capas!

- ¿Ves como sólo un lado del vestido tiene un punto de alineación decente? No hay que preocuparse, porque la capa panorámica de base sólo sirve para mostrarnos aproximadamente dónde debe colocarse la novia en el marco. Lo que importa es cómo se alineará la primera capa de corrección con la segunda. Ahora, cambiemos la opacidad de nuestra primera capa de correcciones al 100%… A continuación – importar la segunda capa de correcciones de la misma manera que hicimos la primera. Haga clic con el botón derecho del ratón en Lightroom y elija “Editar en” – “Editar en Adobe Photoshop…”. Luego, haga clic y arrastre la imagen recién abierta en Photoshop a su proyecto de panorama y colóquela en la parte superior en la pestaña de capas. Cierre el documento recién abierto sin guardarlo . Cambie la Opacidad de la segunda capa de correcciones y alinéela con la primera capa de correcciones en el punto más adecuado. Este punto es donde la primera capa de correcciones se superpondrá con la segunda capa de correcciones sin que haya ningún signo perceptible de fusión. En este caso, son los lados del vestido en algún lugar cerca del nivel donde Justine está sosteniendo su ramo. Una vez hecho esto, cambia la opacidad de la segunda capa de corrección al 100%. Echa un vistazo a cómo las dos capas de corrección se alinean para mí:
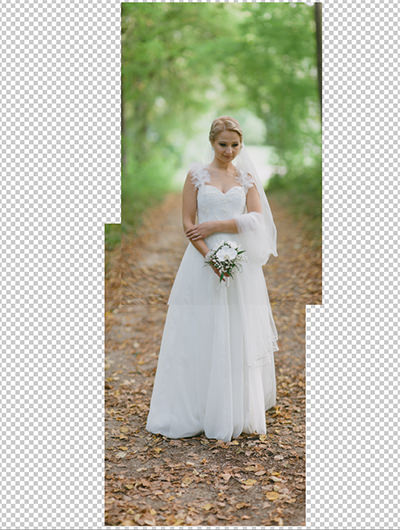
- Yo esperaría que en este punto el resto del proceso sea relativamente fácil de entender, incluso si nunca se ha hecho ningún tipo de mezcla manual de capas. Aquí es también donde finalmente empezamos a trabajar con las máscaras de capa. Como la segunda capa de corrección se encuentra por encima de la primera, la segunda capa de corrección será la que se mezclará gradualmente con la primera. Así que, seleccionemos la segunda capa de corrección y creemos una Máscara de Capa para ella:
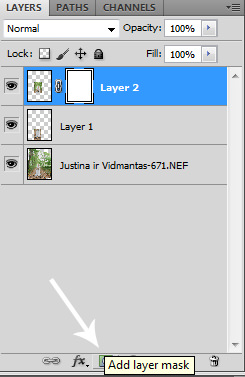
- En la pestaña de Capas, junto a la miniatura de sus segundas correcciones, notará que aparece una nueva miniatura que representa la Máscara de Capa. La Máscara de Capa es una de las herramientas más poderosas que tiene Photoshop. Básicamente lo que hace es permitirle controlar en gran medida la transparencia de la capa a la que se aplica la máscara usando las herramientas Borrador (más transparente) y Pincel (menos transparente). Podría hacer una capa transparente en ciertas áreas simplemente usando la herramienta Borrador sin la Máscara de Capa y borrando partes de esa capa. Sin embargo, el uso de la Máscara de capa también es no destructivo, lo que significa que puede ajustarla en cualquier punto a menos que la descarte o la aplique permanentemente a la capa. Hablaremos de las Máscaras de Capa con más detalle en futuros artículos. Por ahora, asegúrate de que la Máscara de Capa sea seleccionada haciendo clic en su miniatura una vez. A continuación, seleccione la Herramienta Borrador (presione “E” en su teclado). Usaremos la herramienta Borrador para hacer transparentes algunas partes de la segunda capa de correcciones y así ir desapareciendo gradualmente en la capa que está debajo de ella (la primera capa de correcciones que contiene la mitad inferior del vestido de Justine), o, en otras palabras, mezclarla con la primera capa de correcciones. Para hacer la mezcla menos obvia, asegúrese de ajustar la configuración de la Herramienta Borrador – cambie su tamaño para una acción precisa y ajuste las configuraciones de Dureza, Opacidad y Flujo para hacer el efecto de desvanecimiento muy gradual, suave y virtualmente indetectable.
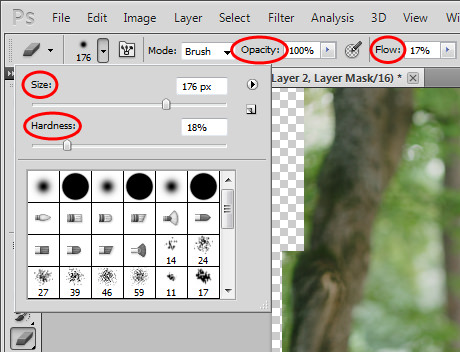 Empezaré a mezclar primero los lados y la parte superior de la segunda capa de correcciones para que se desvanezca en la capa panorámica sin problemas en las zonas desenfocadas que rodean a la novia. Para esto, elegiré un valor bajo de dureza y flujo, ambos alrededor del 20%. La Opacidad se establece en 100% con un tamaño de pincel relativamente grande de 900 px. Tan pronto como “cepillo” la capa de correcciones ligeramente, comienza a hacer esas áreas transparentes y se desvanecen en el fondo.
Empezaré a mezclar primero los lados y la parte superior de la segunda capa de correcciones para que se desvanezca en la capa panorámica sin problemas en las zonas desenfocadas que rodean a la novia. Para esto, elegiré un valor bajo de dureza y flujo, ambos alrededor del 20%. La Opacidad se establece en 100% con un tamaño de pincel relativamente grande de 900 px. Tan pronto como “cepillo” la capa de correcciones ligeramente, comienza a hacer esas áreas transparentes y se desvanecen en el fondo.
Las áreas desenfocadas de la segunda capa de correcciones y la capa de panorama están ahora perfectamente fusionadas:

- Como he mencionado antes, mezclar áreas indefinidas y desenfocadas es muy fácil siempre que se elija la configuración correcta y no se requiera demasiada precisión. Sin embargo, eche un vistazo al efecto cuando la Herramienta Borrador se aplica accidentalmente con demasiado entusiasmo con ajustes mal elegidos y cubriendo partes de la imagen que no se suponía que:

- Normalmente, intento corregir los errores manualmente antes de recortar la imagen y justo después de fusionar todas las capas en una sola para no malgastar los recursos de mi ordenador innecesariamente. Primero, identificaré el mejor archivo RAW de fragmentos en Lightroom que pueda usar para superponer las imperfecciones de la costura. Empecemos con el vestido. Necesito una imagen que contenga la mayor parte del vestido de mi novia para que sea cosida de la menor cantidad de imágenes separadas posible. Esto debería funcionar bien:
La parte de la imagen marcada con el número 1 es la segunda capa de correcciones que se utiliza para corregir los errores después de la costura del panorama Photomerge. Esta es la capa que estoy superponiendo sobre el panorama, que está marcada con el número 2, y una de las dos capas que importé por separado de Lightroom para “coser” a la novia por mí mismo. Como pueden ver, apliqué transparencia con la ayuda de la máscara de capa y la herramienta de borrado a un área que se suponía que era 100% sólida. Afortunadamente, corregir estos errores es fácil – en lugar de aplicar transparencia a la segunda capa de corrección con la Herramienta de Borrado, revierta el efecto con la Herramienta de Pincel (pulse “B” en su teclado). No te olvides de ajustar el tamaño del pincel, la dureza, la opacidad y el flujo de la herramienta de pincel para que la mezcla sea más suave, tal como lo hiciste con la herramienta de borrado.
- Tan pronto como la segunda capa de correcciones se mezcle perfectamente con la capa de fondo, es hora de hacer lo mismo con la primera capa de correcciones que cubre la mitad inferior del vestido de Justine. Una vez más, creé una máscara de capa para la primera capa de correcciones y usé las herramientas Borrador y Pincel para mezclarla con el fondo. Esto es lo que tengo hasta ahora:
 ¿Puedes detectar la última área que necesita ser mezclada? Ya nos encargamos de la transición de las capas de corrección a la capa de panorama. Ahora tenemos que trabajar en la transición de una capa de corrección a otra, ya que se superponen. Esta parte de la mezcla también requerirá un poco más de delicadeza, porque sólo hay un punto perfecto donde una capa está perfectamente alineada con la otra. Esta vez, una cuidadosa acción de Borrador con la segunda capa de corrección de la máscara seleccionada fue suficiente. Aquí está el resultado:
¿Puedes detectar la última área que necesita ser mezclada? Ya nos encargamos de la transición de las capas de corrección a la capa de panorama. Ahora tenemos que trabajar en la transición de una capa de corrección a otra, ya que se superponen. Esta parte de la mezcla también requerirá un poco más de delicadeza, porque sólo hay un punto perfecto donde una capa está perfectamente alineada con la otra. Esta vez, una cuidadosa acción de Borrador con la segunda capa de corrección de la máscara seleccionada fue suficiente. Aquí está el resultado:
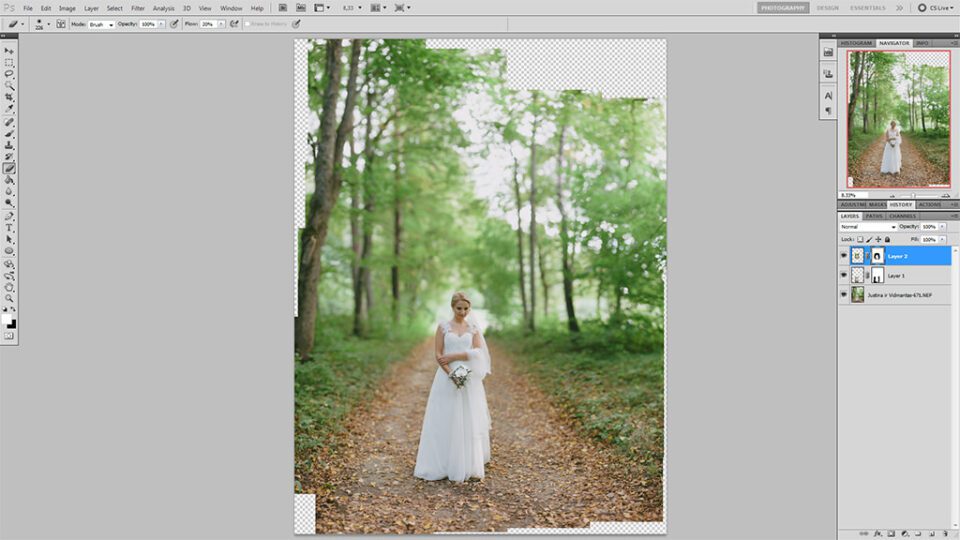
¡Eso es más o menos así!
6) Toques finales y palabras finales
Los pasos finales siguen siendo los mismos que se describieron en el primer artículo. En este punto aplanaré la imagen fusionando todas las capas en una sola (Ctrl+Mayús+E para los usuarios de Windows) y la recortaré a la relación de aspecto deseada. Una vez hecho esto, cierro el documento y, una vez que se me pregunta si quiero guardarlo, me aseguro de hacer clic en “Yes” – eso es muy importante. De lo contrario, todo este trabajo es en vano y el panorama final no aparecerá en la Biblioteca de su Catálogo en Lightroom!
Disparar panoramas puede ser, sin duda, muy divertido. Hay algunas técnicas, consejos y herramientas muy fiables que pueden ayudarte a evitar la mayoría, si no todos, los errores durante el proceso de cosido. Pero en los casos en que se producen uno o dos errores, vale la pena saber cómo corregirlos manualmente. Esperamos que este artículo le ayude a aprender a hacer no sólo eso, sino también a integrar el proceso de fusión y corrección de panoramas en su flujo de trabajo de Lightroom de la forma más fluida posible. Puede que me haya llevado mucho tiempo explicar cómo funciona la fusión de capas, pero en la práctica, una vez que aprendas todos estos pasos y sepas cómo llevarlos a cabo, la corrección de errores de panorama no llevará más de un par de minutos. ¡Buena suerte!